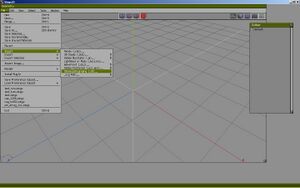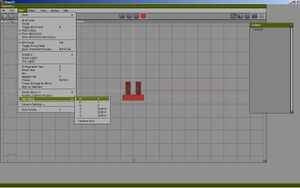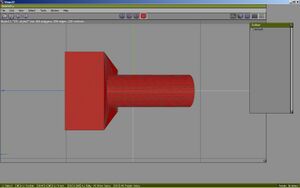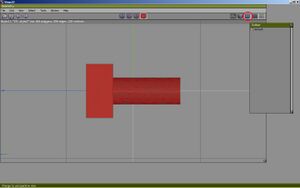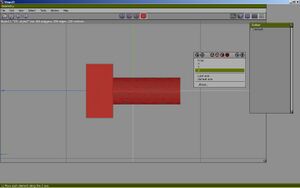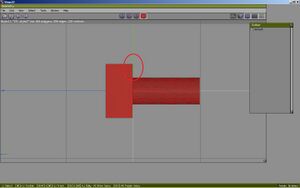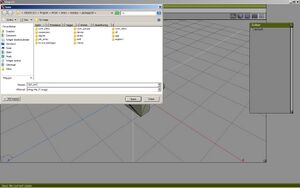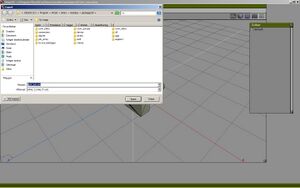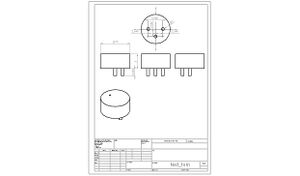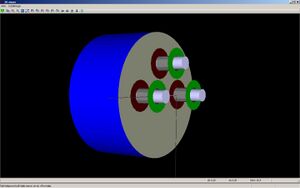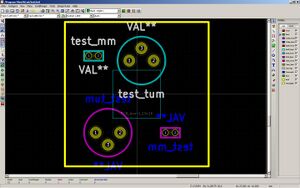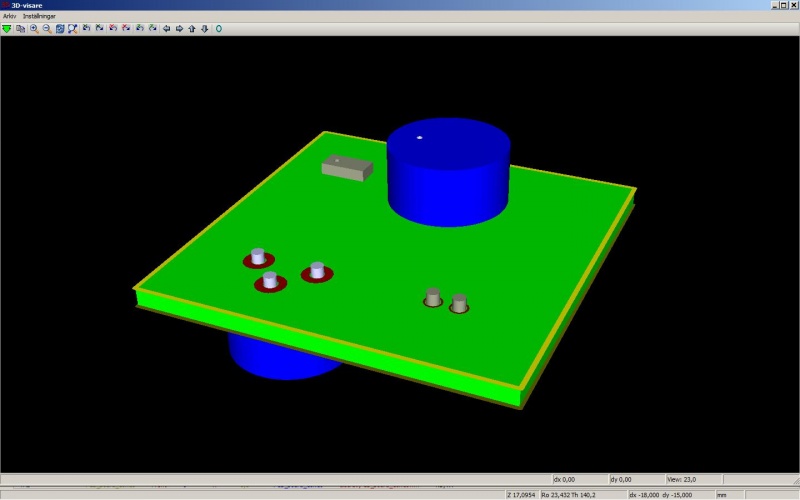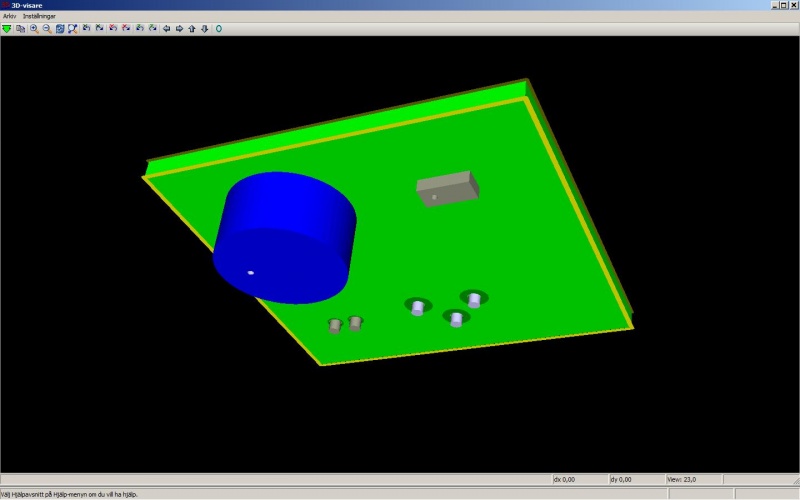Skapa 3D-modeller till KiCAD
Skapa egna 3D-komponenter till KiCad
Detta är ett sätt att skapa egna 3D-komponenter till KiCad.
Denna guide går igenom alla steg från skapandet av 3D-komponentenfilen,redigering, färgläggning till visning i KiCad.
Program som används
SolidWorks för att skapa modellen, andra 3D program borde fungera också.
Wings3D för att orientera, skala, färglägga och spara modellen så KiCad förstår filen. Open Source
Wings3D kan använda för att skapa modellen men jag tycker SolidWorks är enklare att använda.
KiCadför att skapa kretskort-layouten. Open Source
Testfiler
Här kan du hämta filerna som används i denna guide om du vill testa men inte har möjlighet att skapa filen.
Modell/footprint placering ang centerlinje
För att modellens placering ska stämma och inte bli fel så är det enklast att följa dess riktlinjer:
Wings3D
Centrera modellen i XY-led när man redigerar den, Wings3D Z-linje ligger i linje med korset i KiCads modulredigerare.
Se till att "ben 1" alltid är i motsatt riktning av X-pilen.
KiCad
Rita footprintet centrerat på korset och liggande så "ben 1" alltid är på vänster sida.
När man blivit lite mer van vid hur modellen reagerar kan man alltid sätta center vart man vill men det kan ställa till problem vid rotering av modulen i KiCad.
Skapa komponent i SolidWorks
Skapa komponent med SolidWorks
Vi börjar denna guide med en enklare komponent ritad i SolidWorks.
Komponenten är ritad i skala 1/1, benen är 1mm i diameter och 2,5mm långa, rastermåttet är 2mm.
Längden på benen är 2,5mm som verkar passa bra till KiCad´s 3D kretskort.
En liten grop är skapad för att märka ut ben 1.
För att öppna filen i Wings3D och redigera kan man inte använda en SolidWorks Assembly så hela komponenten måste skapas som en del.
Spara SolidWorks-filen i valfri mapp.
Eftersom Wings3D inte kan öppna en SolidWorks-fil direkt så måste man exportera filen som STL, spara denna fil i valfri mapp.
Skapa komponent i Google Sketchup
Läs först Redigering i Wings3D, första stycket ang. hanteringen av Wings3D
Skapa komponent med Google Sketchup
Redigering i Wings3D
Wings3D
Arbetsytan består av ett rutnät och XYZ-pilar.
För att rotera/pan arbetsytan, håll ner mittknappen på musen och dra, fungerar inte det så klicka Edit - Preferance, välj Camera och ställ in: Mouse Button - Two, Camera - Blender.
Nu kan du snurra arbetsytan genom att hålla ner Alt och dra.
För att zooma in och ut använd rullningsknappen på musen, (möss utan rullknapp?).
För att välja typ av markering i Wings3D används kuberna längst upp: Du kan välja mellan ändpunkter, kanter, yta eller del, bilderna visar vad som är vad.
Markering på modellen görs med musen, peka på det du vill markera och klicka på vänster musknapp alt. håll ner vänster musknapp dra ut en markeringsruta.
Avmarkering görs med mellanslag.
Vill du avbryta ett kommando klicka med höger musknapp.
För att ex. flytta, skala mm väljer man kommandot och utför det med att dra musen i sidled, vill man ange ett exakt värde trycker man Tab utan att röra musen så får man upp en ruta man kan skriva in ett värde i.
Importera STL-filen du exporterade från SolidWorks:
Klicka File - Import, välj StereoLithography (.STL), sök reda på STL-filen och tryck öppna.
Nu ska komponenten komma upp på arbetsytan men storleken och orienteringen är fel
Centrera modellen i XYZ-led
Markera hela modellen: klicka på den röda kuben längst upp för att välja markera hela, klicka någonstans på modellen.
Modellen blir nu röd för att visa vad som är markerat.
Klicka Tools - Center - All
Modellens centerpunkt flyttas nu till X0.Y0.Z0
Rotera modellen i X-axel 90 grader
För att få modellen i rätt position ska översidan av komponenten peka mot Z, det är lätt att bli lurad av rutnätet eftersom det ligger i Z-plan.
Det kanske finns ett sätt att ställa om det så det ligger i XY-plan istället som i detta fall vore mer logiskt?
Högerklicka med röda kuben vald så hela modellen markeras.
Vänsterklicka någonstans på arbetsytan så du får upp verktygsmenyn.
Välj Rotate.
Välj X men rör inte musen efter du klickat.
Tryck Tab för att få fram numerisk input och skriv 90 och tryck OK.
Modellen är nu vriden så översidan pekar mot Z.
Ändra granskningshåll till Y-axeln för att se modellen från långsidan
Skala ner modellen så storleken blir rätt
Wings3D har ingen "måttsättning" som är brukligt i 3D-program men varje ruta på rutnätet motsvarar 2,54mm i KiCad.
För att få rätt storlek ritas komponenten i millimeter och skalas med Wings3D till 40%, då stämmer storleken i KiCad och man kan rita modulen/footprint i millimeter och allt stämmer i slutändan.
Vänsterklicka någonstans på arbetsytan så du får upp verktygsmenyn.
Välj Scale Uniform men rör inte musen efter du klickat.
Tryck Tab för Numeric Input, skriv 40 och tryck OK.
Centrera modellen i XYZ-led
Nu är modellen i rätt storlek men har flyttat sig, centrera den igen och kolla om storleken verkar stämma.
Eftersom komponentens rastermått är 2mm och varje ruta motsvarar 2,54mm ser det ut att stämma ganska bra.
Ändra granskningshåll till X-axeln för att se modellen från kortsidan
Klicka View - View Along - X
Ändra perspektivet på visningen av modellen för att se kanterna tydligt
För att växla mellan olika perspektiv, klicka på kuben med markerade kanter uppe till höger.
Justera modellen för att få rätt höjd över kretskortet
Y-axeln (grön pil) motsvarar ovansidan på kretskortet i KiCad.
Perspektiv-kuben bör vara markerad vid justering av komponent-höjden.
Högerklicka för att få upp verktygsmenyn och välj Move.
Välj Z, du kan nu flytta modellen i Z-axeln.
Dra modellen så nederkanten av komponenten nästan nuddar Y-axelns pil.
Modellen färdigredigerad
Modellen är nu klar när det gäller storlek och position.
För att färglägga fortsätt till ändra renderingsalternativ,
Spara Wings3D-filen och exportera WRL-filen
KiCad installeras med Wings3D och WRL-filerna i Package3D-mappen och dess undermappar, för att underlätta backup och förhindra överskrivning vid ominstallation kan man använda någon annan mapp.
Spara Wings3D-filen i valfri mapp.
KiCads använder WRML 2.0 för 3D-modeller av komponenter så exportera filen som .wrl.
Skapa ny modul/footprint och associera till 3D-modellen i SolidWorks
Dags att se hur det blev, öppna KiCad och starta Module Editor.
Ställ in rätt Lib och endera välj att skapa en ny modul eller ladda en befintlig modul för ändring/lägga till 3d-modell.
Jag har här skapat en ny modul med 2 lödöar med 2mm rastermått och kallat den Test_mm.
Rutnätet är inställt på 1.000 för att underlätta placeringen av lödöarna.
Redigera modul-egenskaperna och lägg till 3D-modellen
Nästa steg är att associera modulen med 3D-modellen.
Ta fram modul-redigeraren.
Klicka 3D-inställningar.
Klicka Lägg till 3D-figur och öppna wrl-filen av 3D-modellen som du vill koppla till modulen.
Klicka OK i modul-redigeraren för att spara inställningarna.
Kolla modulen i 3D
För att se en 3D-vy av en komponent, klicka View, välj 3D-View.
Så här ser komponenten ut i 3D framifrån och bakifrån.
Oops, blev ett litet fel
Märke att jag missat ställa in rätt håldiameter på lödöarna så jag fick gå tillbaka och välja 1,2mm borr.
Färgläggning av modell.
3D-modellerna ser mycket trevligare ut med lite färg så för nästa guide skapar jag en ny komponent i SolidWorks enligt ritning.
Redigering i Wings3D
Modellen är nu laddad i Wings3D och skalad/orienterad.
Klicka på Window i menylisten, ta fram Outliner och Palette. Dom används för att färglägga komponenten.
Ändra renderingsalternativ
Med kuben utan kantmarkering uppe till höger kan man ändra mellan visningar av ytan på modellen, eg. orenderad och renderad.
Skapa nya färger i Wings3D
För att färglägga en modell måste man först skapa färgen man vill använda.
Se till att inte modellen är markerad (tryck mellanslag) och högerklicka någonstans på arbetsytan, välj Material.
Skriv in namnet på den nya färgen och tryck OK.
För att skapa andra färger än gråskala tryck på fyrkanten till höger om slidern, blir lite olika effekter beroende på viken fyrkant man väljer men jag använder Diffuse för enkelhetens skull.
Du får nu upp en ruta med färgval, man kan endera skriva in ett värde i RGB, dra slider tills du hittat rätt färg eller använda pipetten för att hämta en färg.
Enklast om du nöjer dig med några standard färger är att hämta dom från Paletten, använd pipetten och klicka på den färg du vill skapa.
Färgen ska nu visas i övre rutan i Material Properties, är du nöjd tryck OK.
Tryck OK i nästa ruta.
Din nya färg ska nu visas som nytt material i Outliner.
Vill du ändra färgen markera i Outliner, högerklicka och välj Edit Material och välj ny färg.
Markera modellen vid färgläggning
Markering i Wings3D kan vara lite besvärlig men ett sätt som oftast fungerar är att välja ytmarkering (kuben med röd ytmarkering) och dra ut en markeringsruta som täcker den delen av modellen du vill markera.
Ytor som sitter ihop markeras men markeringen bryts vid hörn
Välj färg att använda
Med modellens ytor som du vill färga markerad, högerklicka på arbetsytan och välj material.
Du får nu upp en ruta där du kan välja färg/material, klicka på den du vill använda så färgläggs markeringen.
Eftersom den röda markering ligger kvar kan det vara svårt att se hur det blev så använd Mellanslag för att avmarkera modellen.
Modellen färglagd
När modellen är klar kan du rendera den genom att klicka på kuben utan kantmarkering uppe till höger.
Klicka på kuben igen för att växla mellan renderat och orenderat.
Här har jag även färglagt hålet som indikerar ben 1 för att lättare se orienteringen.
Glöm inte att Spara Wings3D-filen och exportera WRL-filen.
Skapa modul/footprint i KiCad:s modul-editor för Test_tum
Ny modul skapad i KiCad, eftersom jag ritat den nya komponenten med 2,54mm rastermått har jag rutnätet inställt på 2,540 för att få placeringen på lödöarna rätt.
Förhandsgranskning av komponent efter associering till modell i modul-editorn
Modulerna i PCBnew KiCad
Litet testkort för att visa hur slutresultatet blev.
En av varje test-komponenter på fram och baksida.
3D visning av testkortets fram och baksida