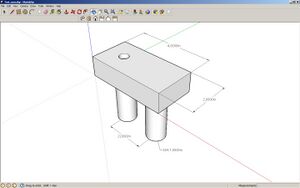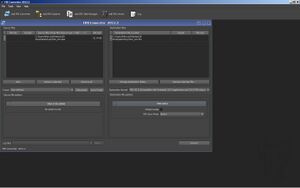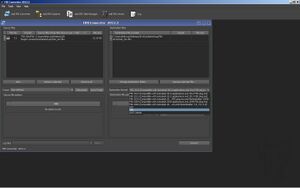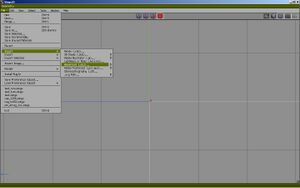Skillnad mellan versioner av "Skapa komponent Sketchup"
Cpms (diskussion | bidrag) |
Cpms (diskussion | bidrag) |
||
| (9 mellanliggande versioner av samma användare visas inte) | |||
| Rad 1: | Rad 1: | ||
Hur man använder Sketchup finns det redan så många guider på så det går jag inte in på, denna guide visar hur man förbereder en Sketchup-fil för import till Wings3D. | Hur man använder Sketchup finns det redan så många guider på så det går jag inte in på, denna guide visar hur man förbereder en Sketchup-fil för import till Wings3D. | ||
| Rad 8: | Rad 7: | ||
== Program som används == | == Program som används == | ||
Google Sketchup | [http://sketchup.google.com Google Sketchup] Open Source | ||
Autodesk FBX Converter | [http://usa.autodesk.com Autodesk FBX Converter] Free. Sök efter FBX Converter. | ||
Wings3D | [http://www.wings3d.com Wings3D] Open Source | ||
<br clear="all" /> | <br clear="all" /> | ||
| Rad 19: | Rad 18: | ||
[[Fil:sketchup_1.jpg||thumb|right|]] | [[Fil:sketchup_1.jpg||thumb|right|]] | ||
1. Rita komponenten i skala 1000:1, 1mm i verklighetn motsvarar 1m i Sketchup. | |||
<br clear="all" /> | <br clear="all" /> | ||
[[Fil:sketchup_2.jpg||thumb|right|]] | [[Fil:sketchup_2.jpg||thumb|right|]] | ||
2. Exportera sketchup-filen som COLLADA 3D fil. | |||
<br clear="all" /> | <br clear="all" /> | ||
| Rad 30: | Rad 29: | ||
[[Fil:fbx_1.jpg||thumb|right|]] | [[Fil:fbx_1.jpg||thumb|right|]] | ||
3. Öppna dae-filen och konvertera den till fbx-format med FBX Converter. | |||
4. Spara fbx-filen i valfri katalog. | |||
<br clear="all" /> | <br clear="all" /> | ||
[[Fil:fbx_2.jpg||thumb|right|]] | |||
5. Öppna fbx-filen och konvertera den till obj-format. | |||
6. Spara obj-filen i valfri katalog. | |||
<br clear="all" /> | <br clear="all" /> | ||
[[Fil: | Du har nu en fil i ett format som kan importeras till Wings3D. | ||
<br clear="all" /> | |||
== Redigera i Wings3D == | |||
[[Fil:wings3d_sketchup_1.jpg||thumb|right|]] | |||
Importera obj-filen i Wings3D. Modellen är nu väldigt stor men anledningen att rita den i meter i Sketchup är att kunna få med små detaljer. | |||
<br clear="all" /> | |||
[[Fil:wings3d_sketchup_2.jpg||thumb|right|]] | |||
Zooma ut så du ser hela modellen. | |||
<br clear="all" /> | |||
[[Fil:wings3d_sketchup_3.jpg||thumb|right|]] | |||
Modellen består nu av flera delar som inte sitter ihop utan det första man gör är att kombinera modellen till en del. | |||
Klicka på den röda kuben uppe i mitten så del-markering är vald. | |||
Klicka på alla delarna modellen består av så hela modellen blir rödmarkerad. | |||
<br clear="all" /> | |||
[[Fil:wings3d_sketchup_4.jpg||thumb|right|]] | |||
Högerklicka någonstans på arbetsytan och välj Combine. | |||
Modellen har nu kombinerats till en sammansatt del. | |||
<br clear="all" /> | <br clear="all" /> | ||
[[Fil:wings3d_sketchup_5.jpg||thumb|right|]] | |||
[[Fil:wings3d_sketchup_6.jpg||thumb|right|]] | |||
Högerklicka någonstans på arbetsytan och välj Scale Uniform. | |||
Rör inte musen efter du klickat utan tryck Tab för Manuel Input, | |||
skriv 1% som skalfaktor för att skala om modellen till verklig storlek. | |||
Modellen är nu i rätt storlek för KiCAD. | |||
<br clear="all" /> | <br clear="all" /> | ||
[[Fil:wings3d_sketchup_7.jpg||thumb|right|]] | |||
Klicka Tools och välj Center - All. | |||
Modellen är nu centrerad och redo för orientering och ev färgsättning. | |||
<br clear="all" /> | <br clear="all" /> | ||
Orienteringen på komponrnten verkar blir rätt direkt så det man måste ställa in är höjden över kretskortet. | |||
Fortsätt här: [[Skapa 3D-modeller till KiCAD#Ändra granskningshåll till X-axeln för att se modellen från kortsidan|Ändra granskningshåll till X-axeln för att se modellen från kortsidan]] | |||
Nuvarande version från 3 december 2011 kl. 04.09
Hur man använder Sketchup finns det redan så många guider på så det går jag inte in på, denna guide visar hur man förbereder en Sketchup-fil för import till Wings3D.
Från Sketchup till Wings3D
Program som används
Google Sketchup Open Source
Autodesk FBX Converter Free. Sök efter FBX Converter.
Wings3D Open Source
Steg för steg
1. Rita komponenten i skala 1000:1, 1mm i verklighetn motsvarar 1m i Sketchup.
2. Exportera sketchup-filen som COLLADA 3D fil.
3. Öppna dae-filen och konvertera den till fbx-format med FBX Converter.
4. Spara fbx-filen i valfri katalog.
5. Öppna fbx-filen och konvertera den till obj-format.
6. Spara obj-filen i valfri katalog.
Du har nu en fil i ett format som kan importeras till Wings3D.
Redigera i Wings3D
Importera obj-filen i Wings3D. Modellen är nu väldigt stor men anledningen att rita den i meter i Sketchup är att kunna få med små detaljer.
Zooma ut så du ser hela modellen.
Modellen består nu av flera delar som inte sitter ihop utan det första man gör är att kombinera modellen till en del.
Klicka på den röda kuben uppe i mitten så del-markering är vald.
Klicka på alla delarna modellen består av så hela modellen blir rödmarkerad.
Högerklicka någonstans på arbetsytan och välj Combine.
Modellen har nu kombinerats till en sammansatt del.
Högerklicka någonstans på arbetsytan och välj Scale Uniform.
Rör inte musen efter du klickat utan tryck Tab för Manuel Input, skriv 1% som skalfaktor för att skala om modellen till verklig storlek.
Modellen är nu i rätt storlek för KiCAD.
Klicka Tools och välj Center - All.
Modellen är nu centrerad och redo för orientering och ev färgsättning.
Orienteringen på komponrnten verkar blir rätt direkt så det man måste ställa in är höjden över kretskortet.
Fortsätt här: Ändra granskningshåll till X-axeln för att se modellen från kortsidan