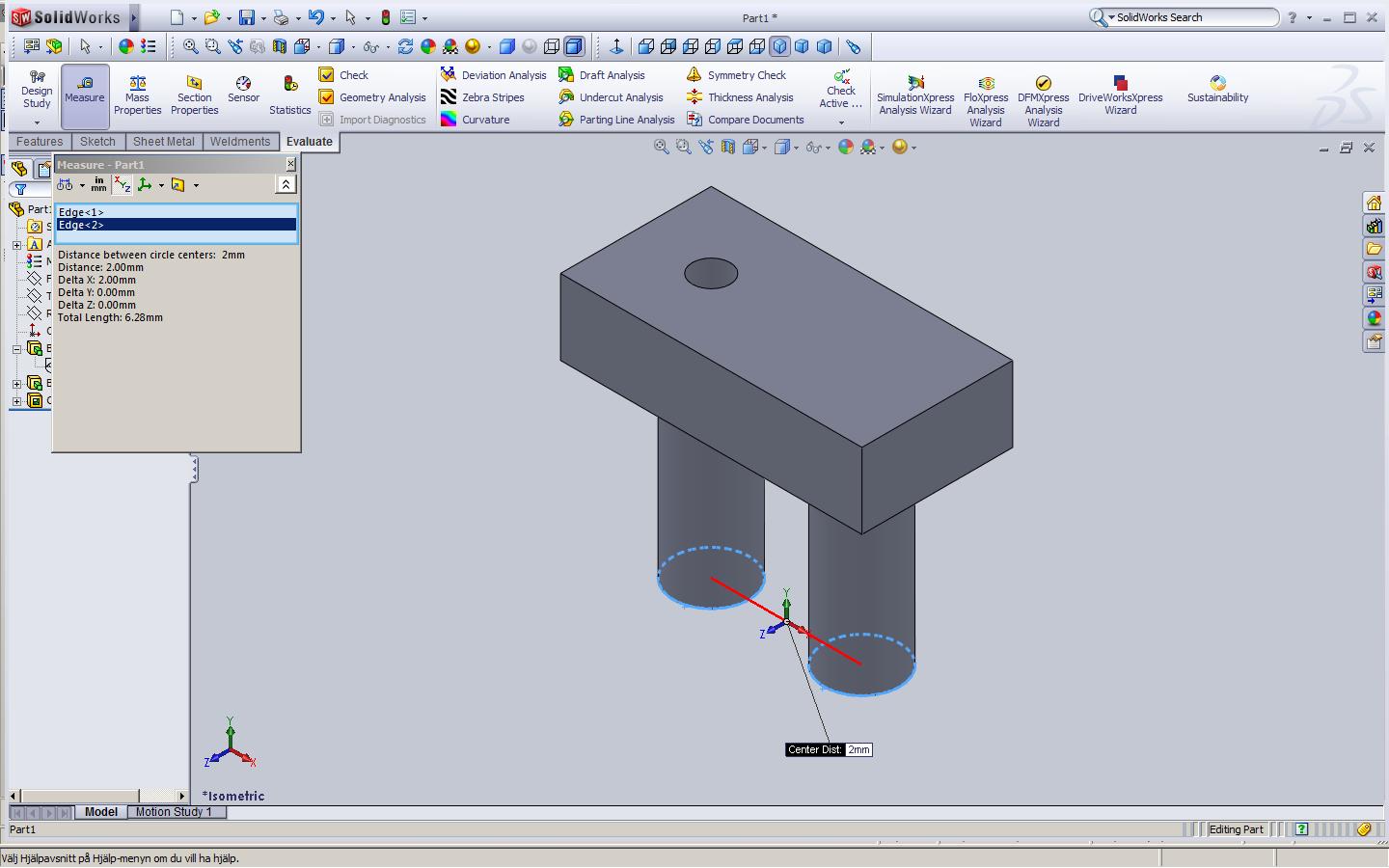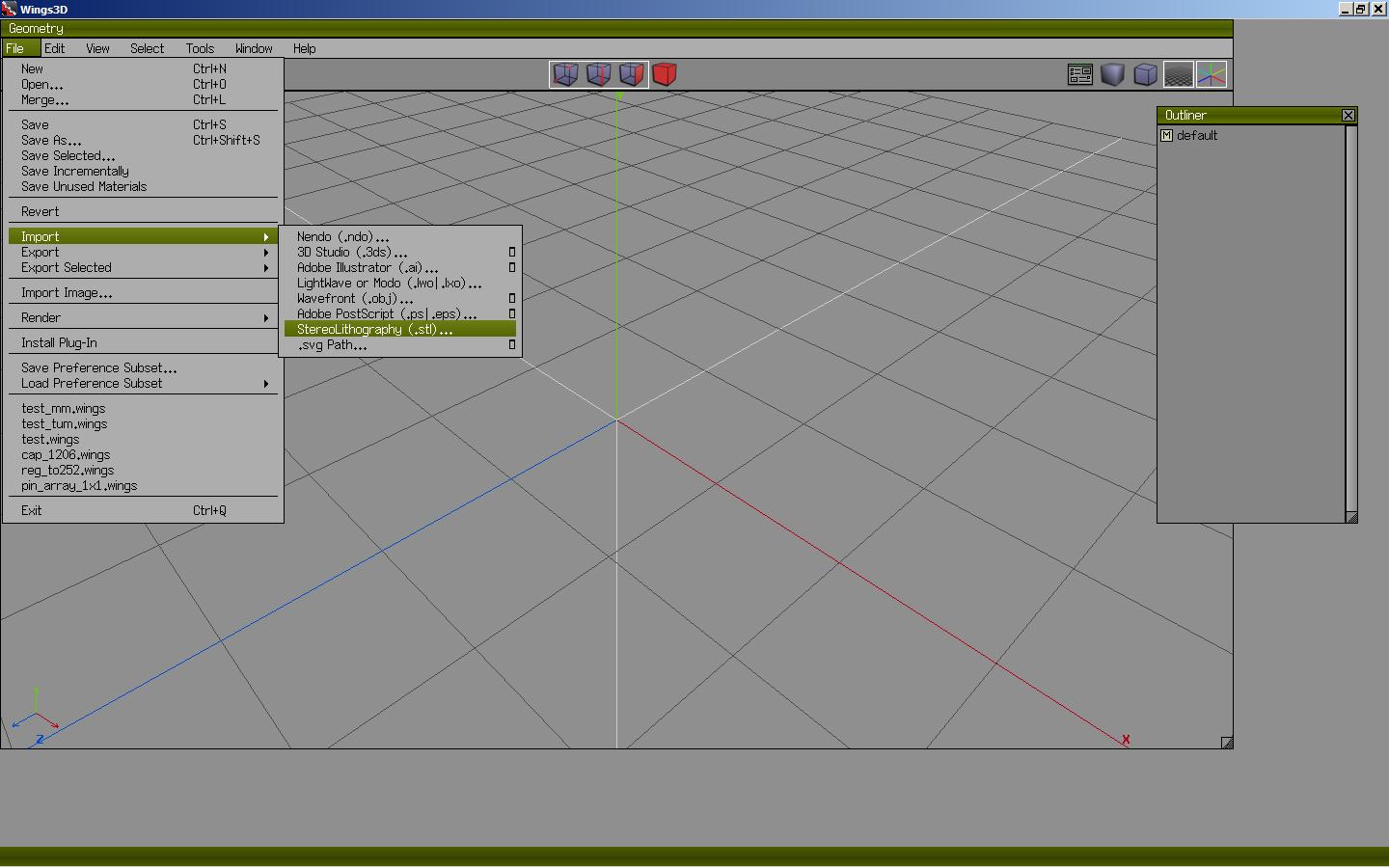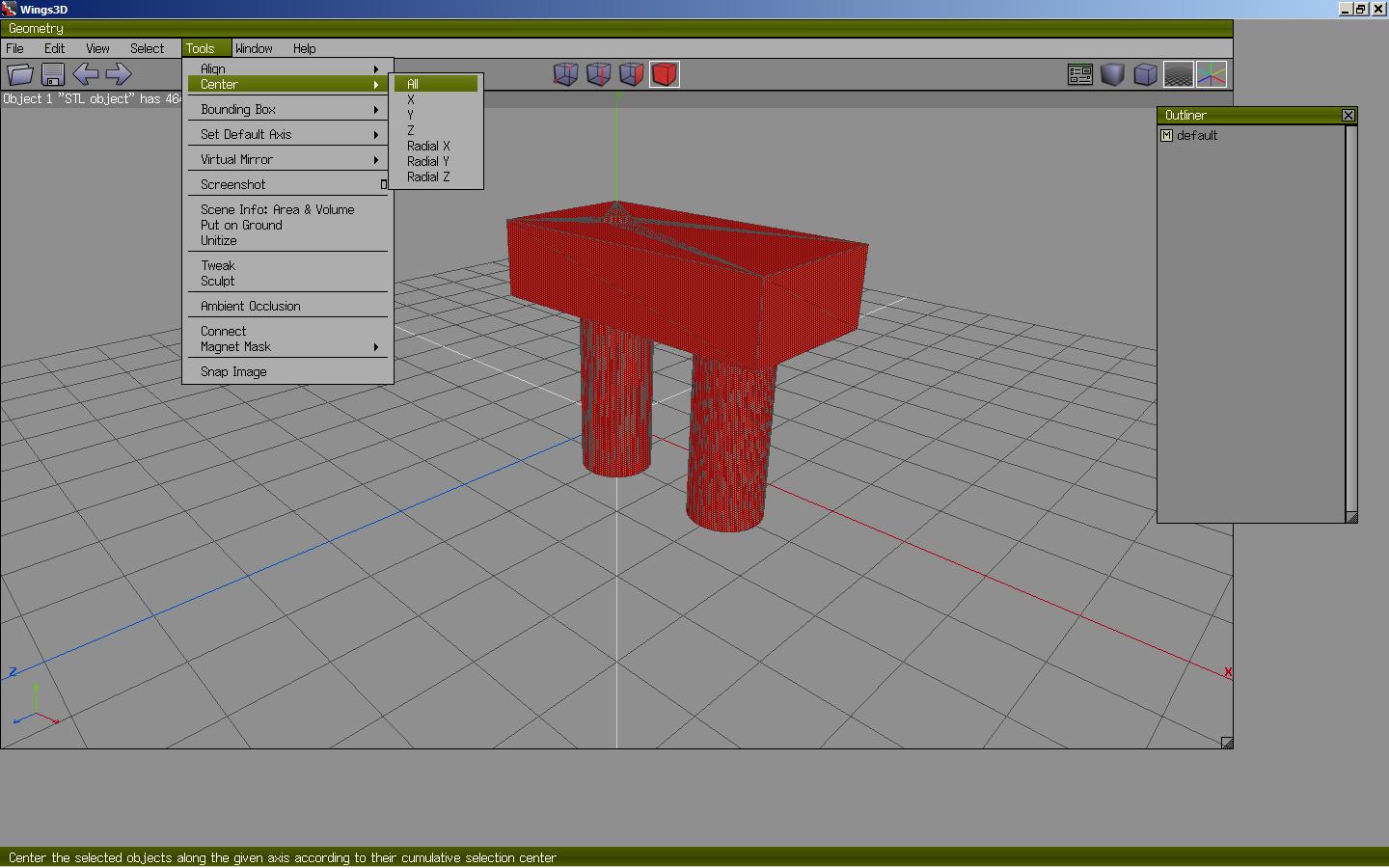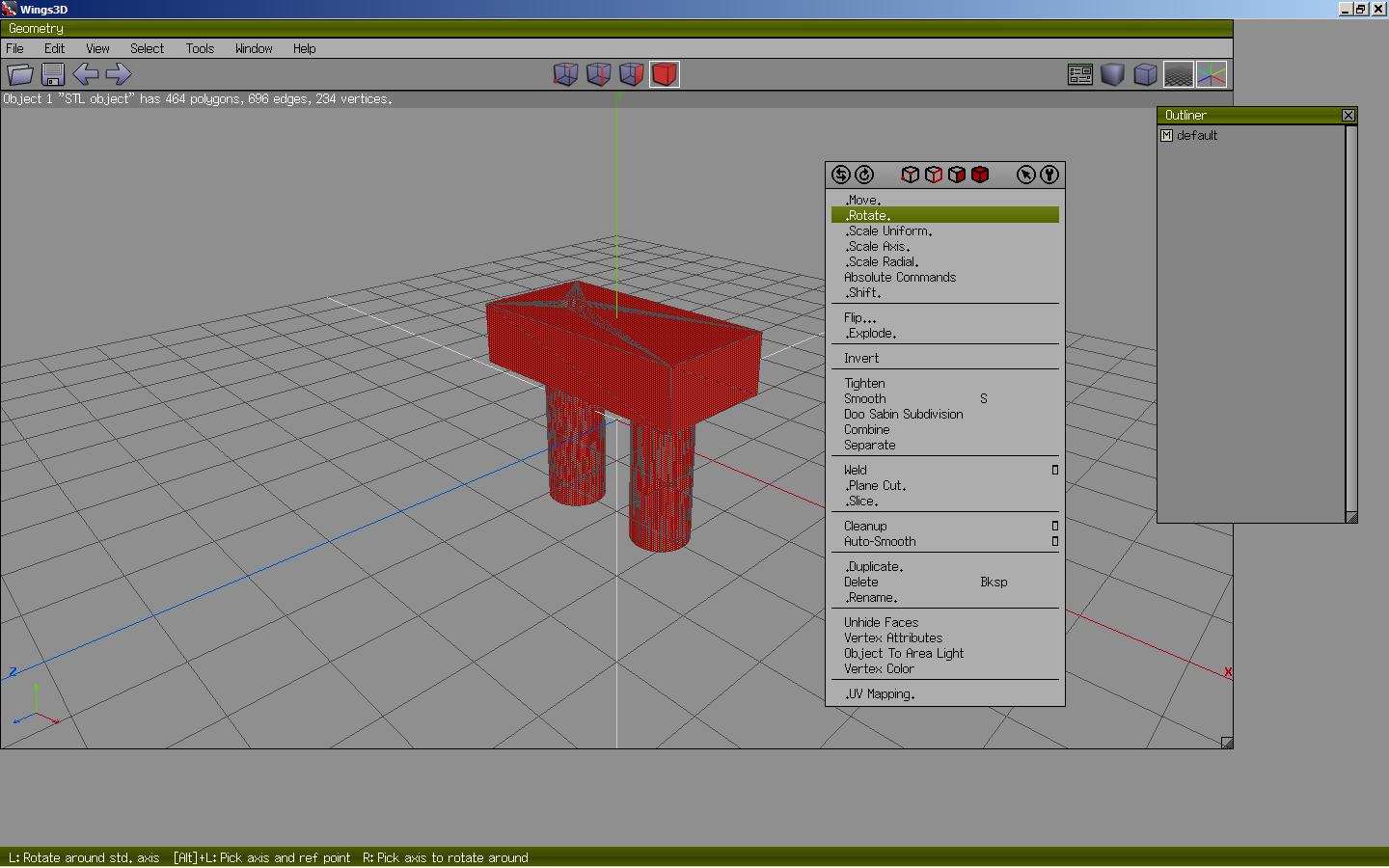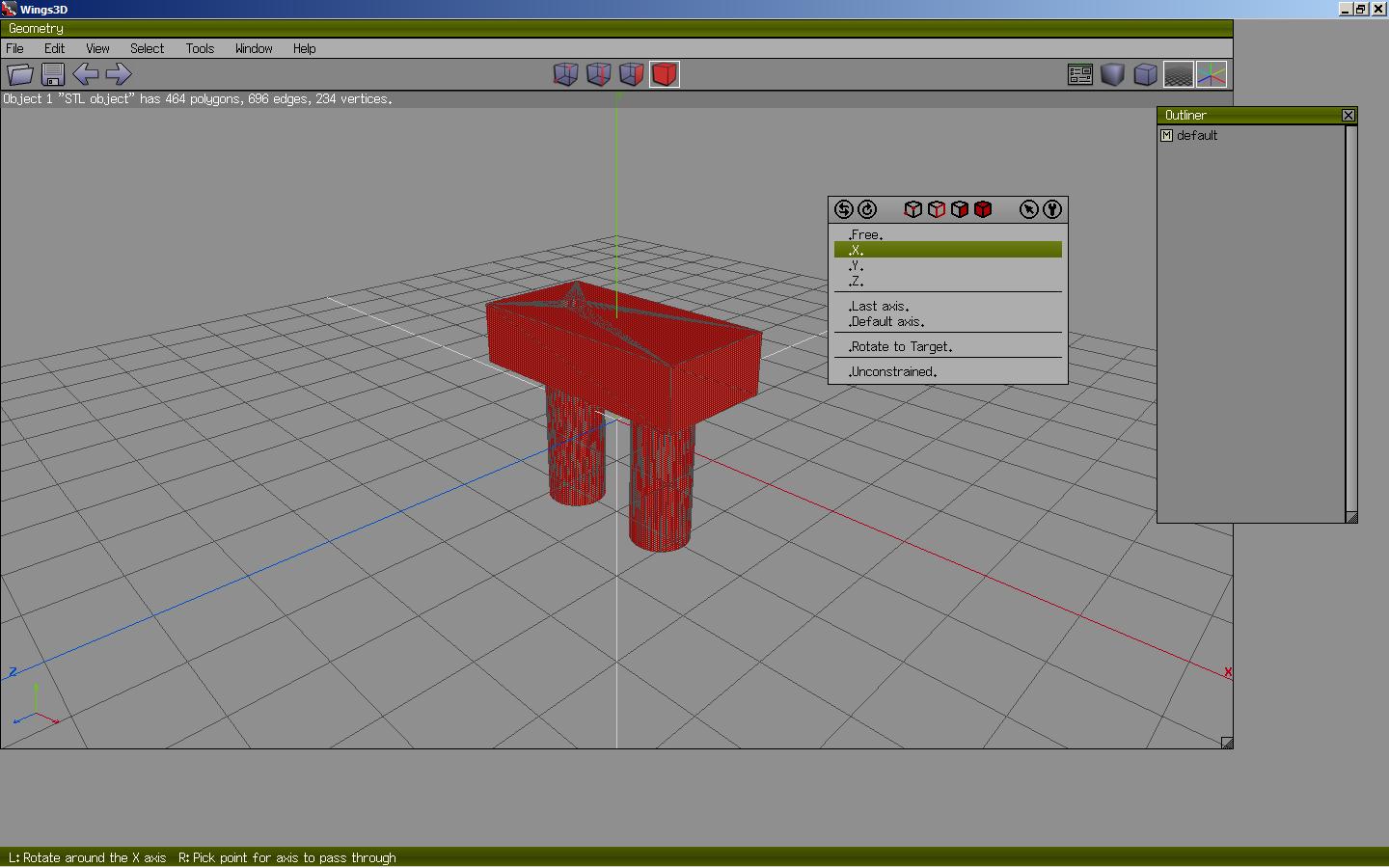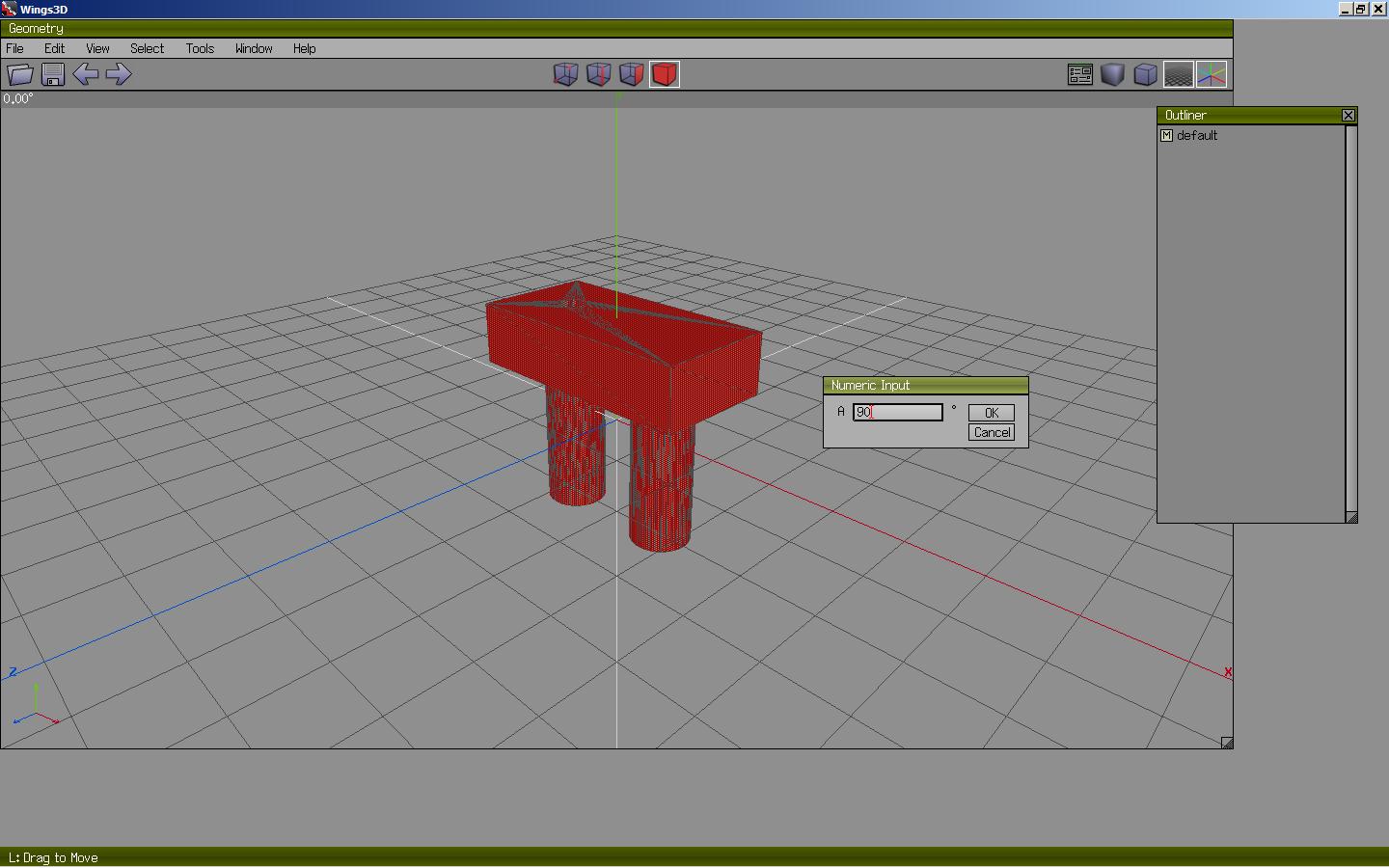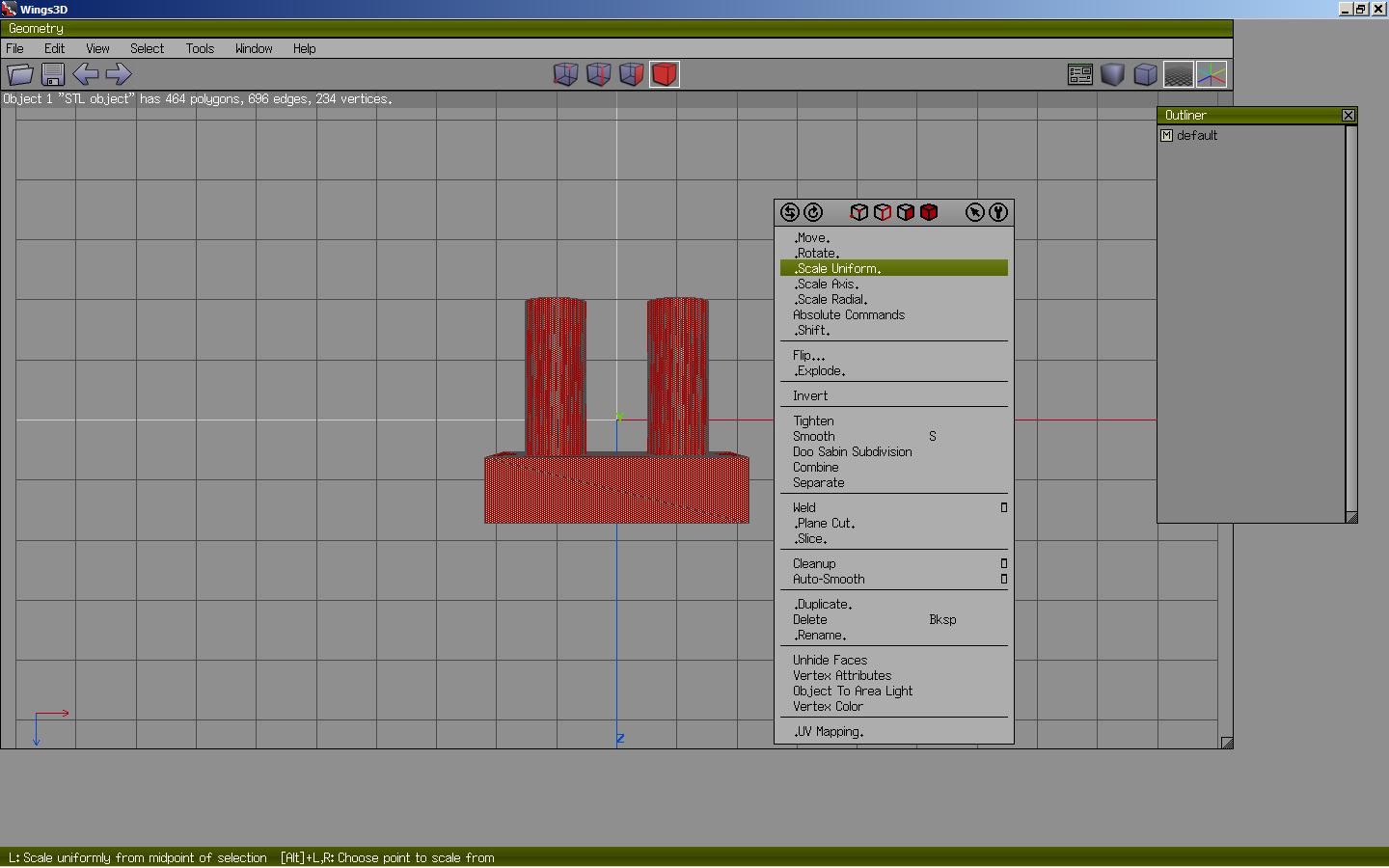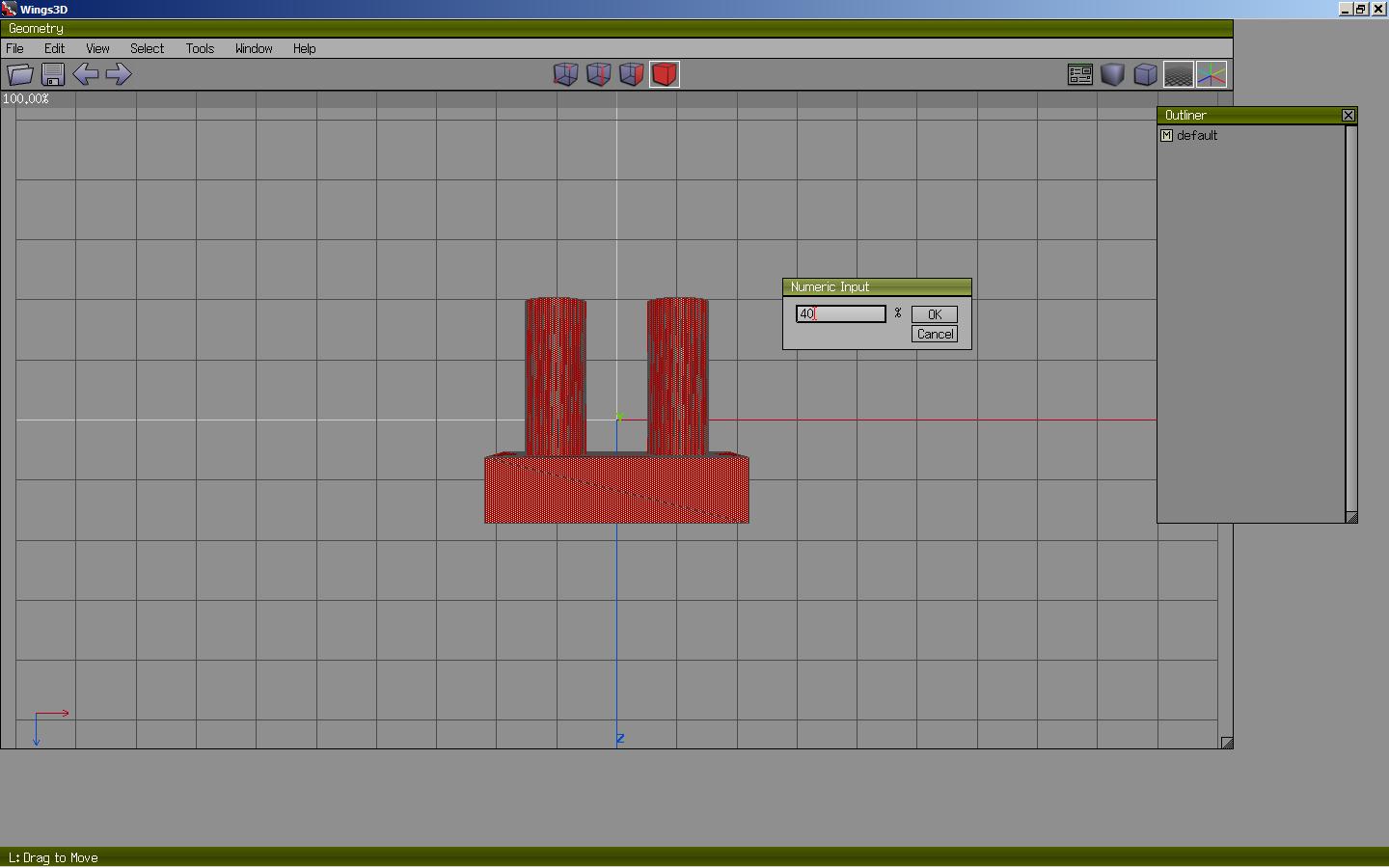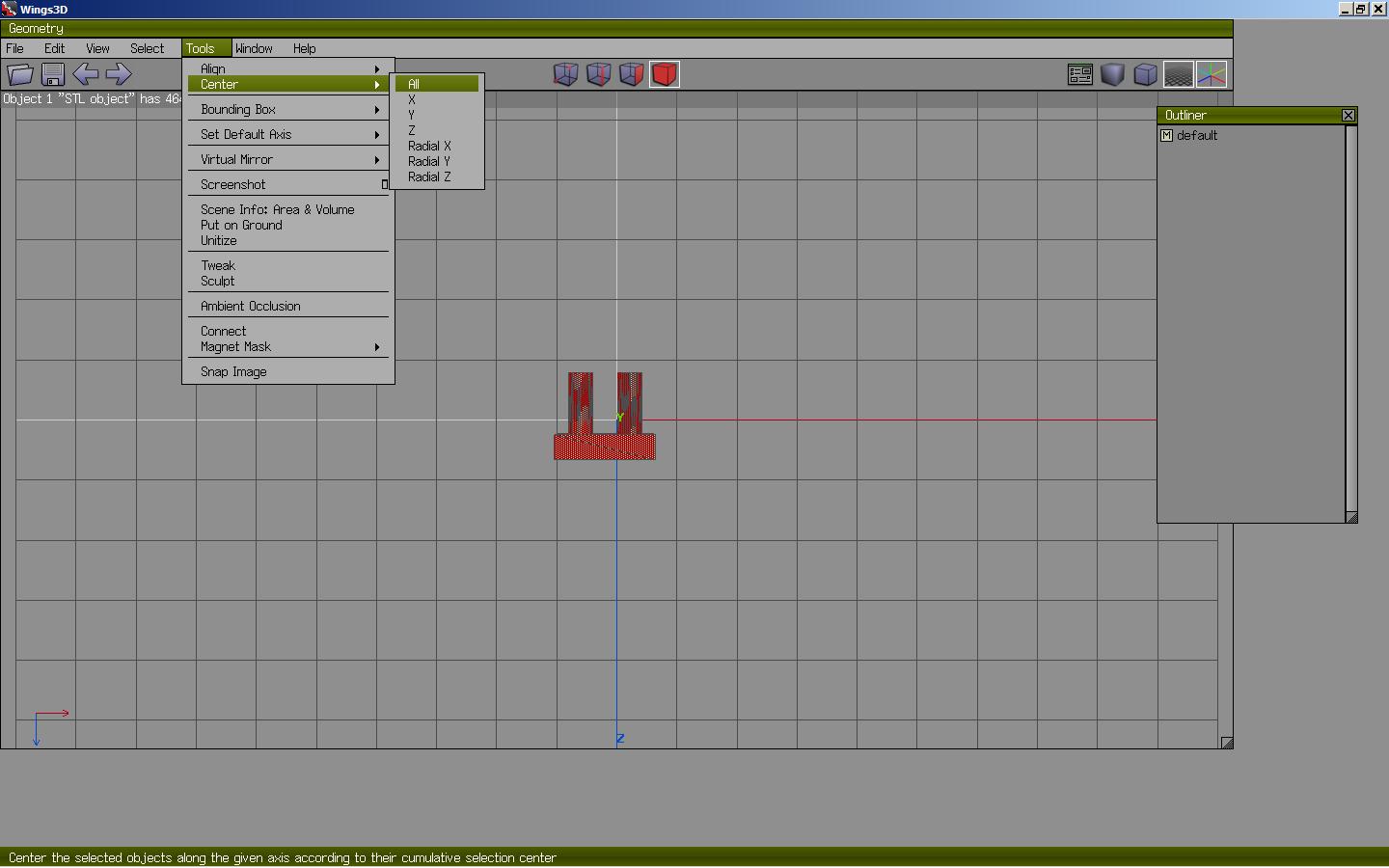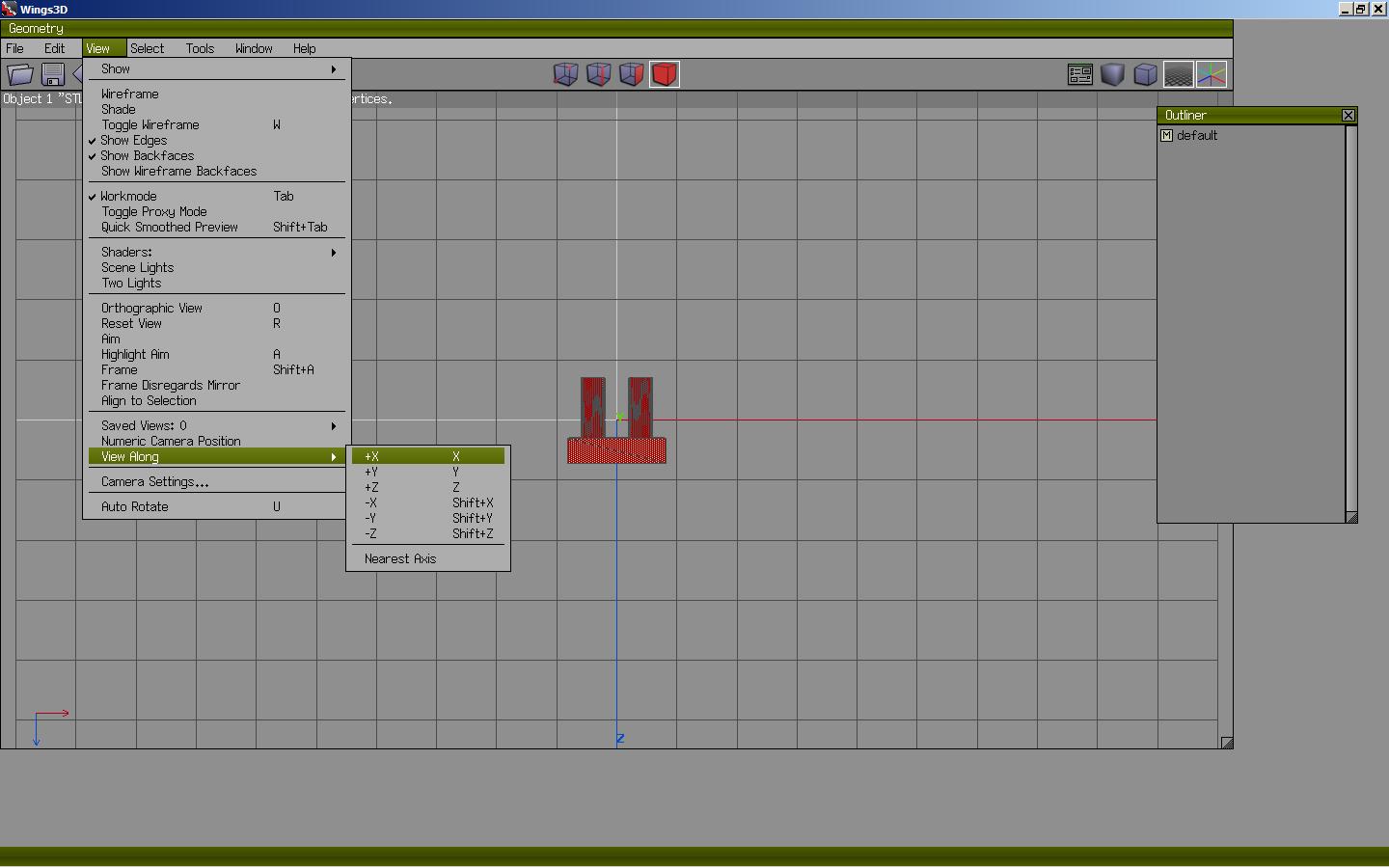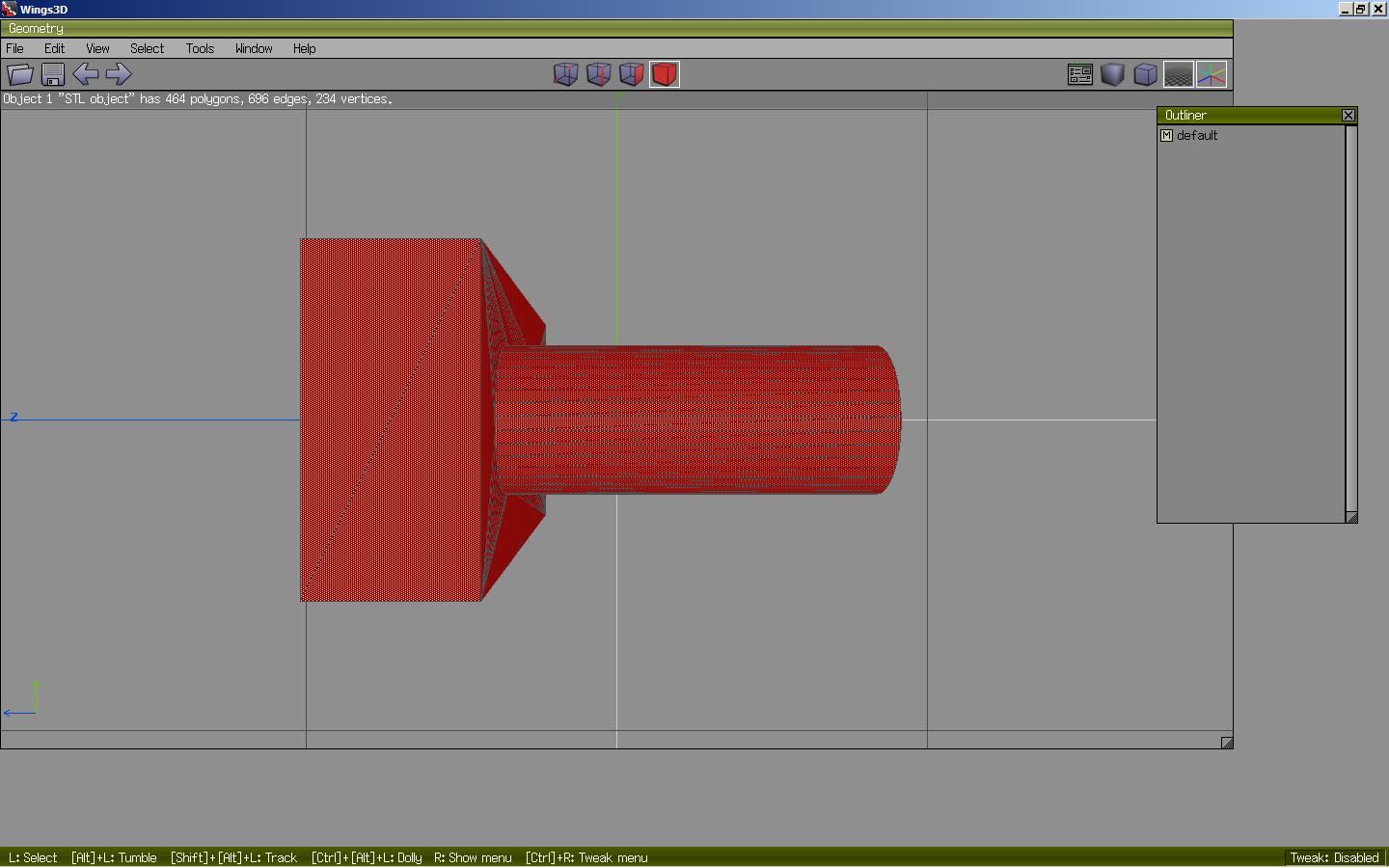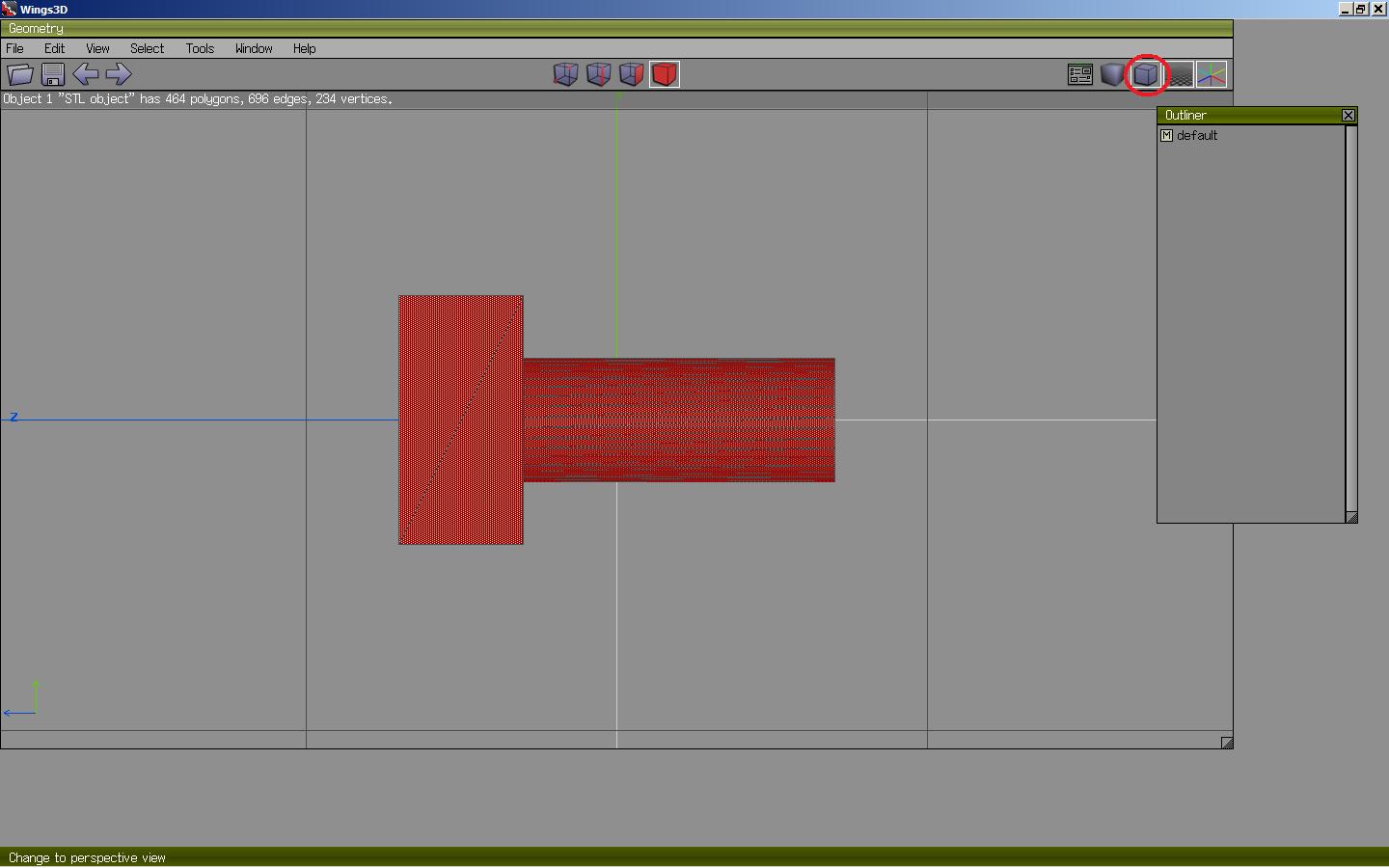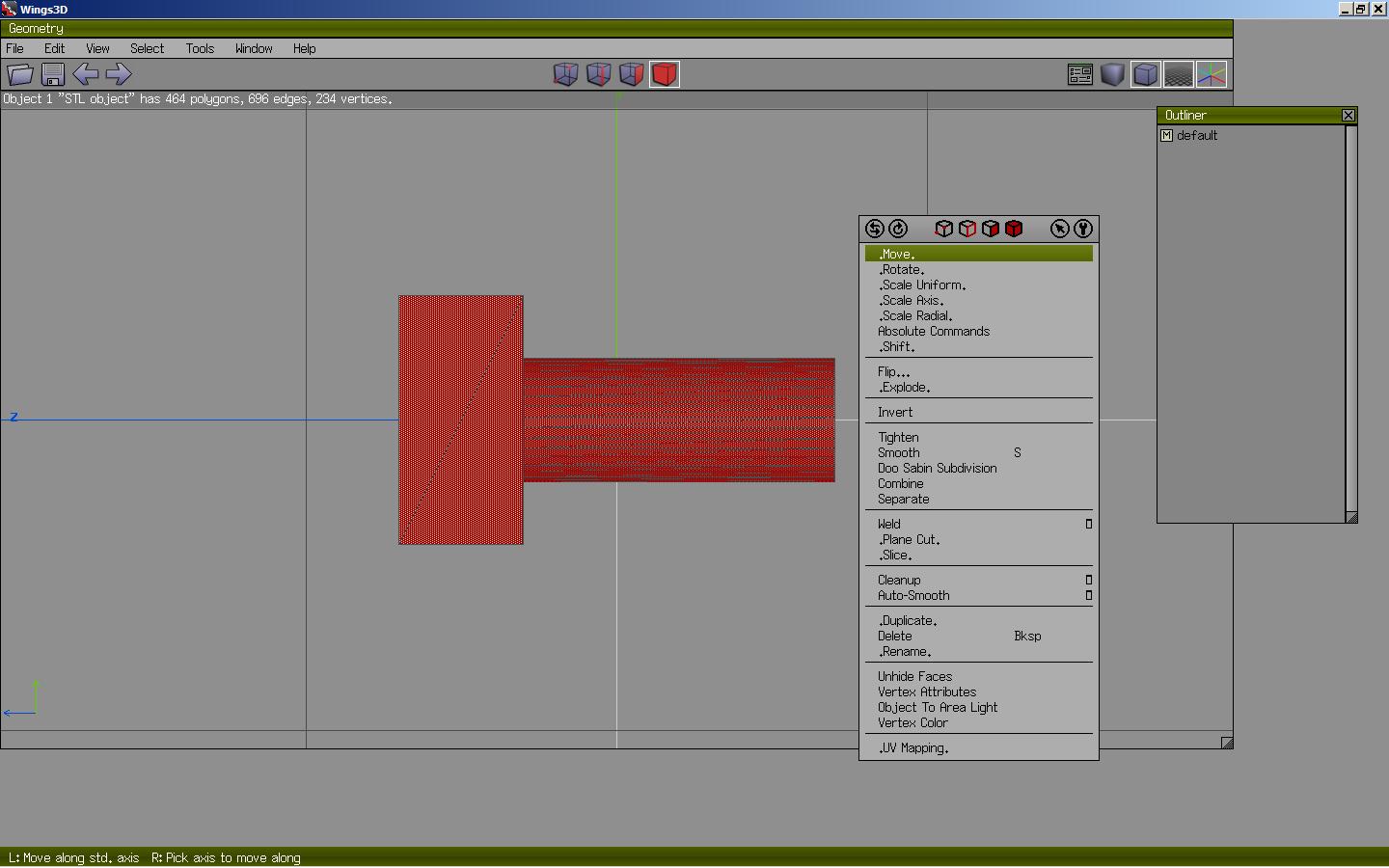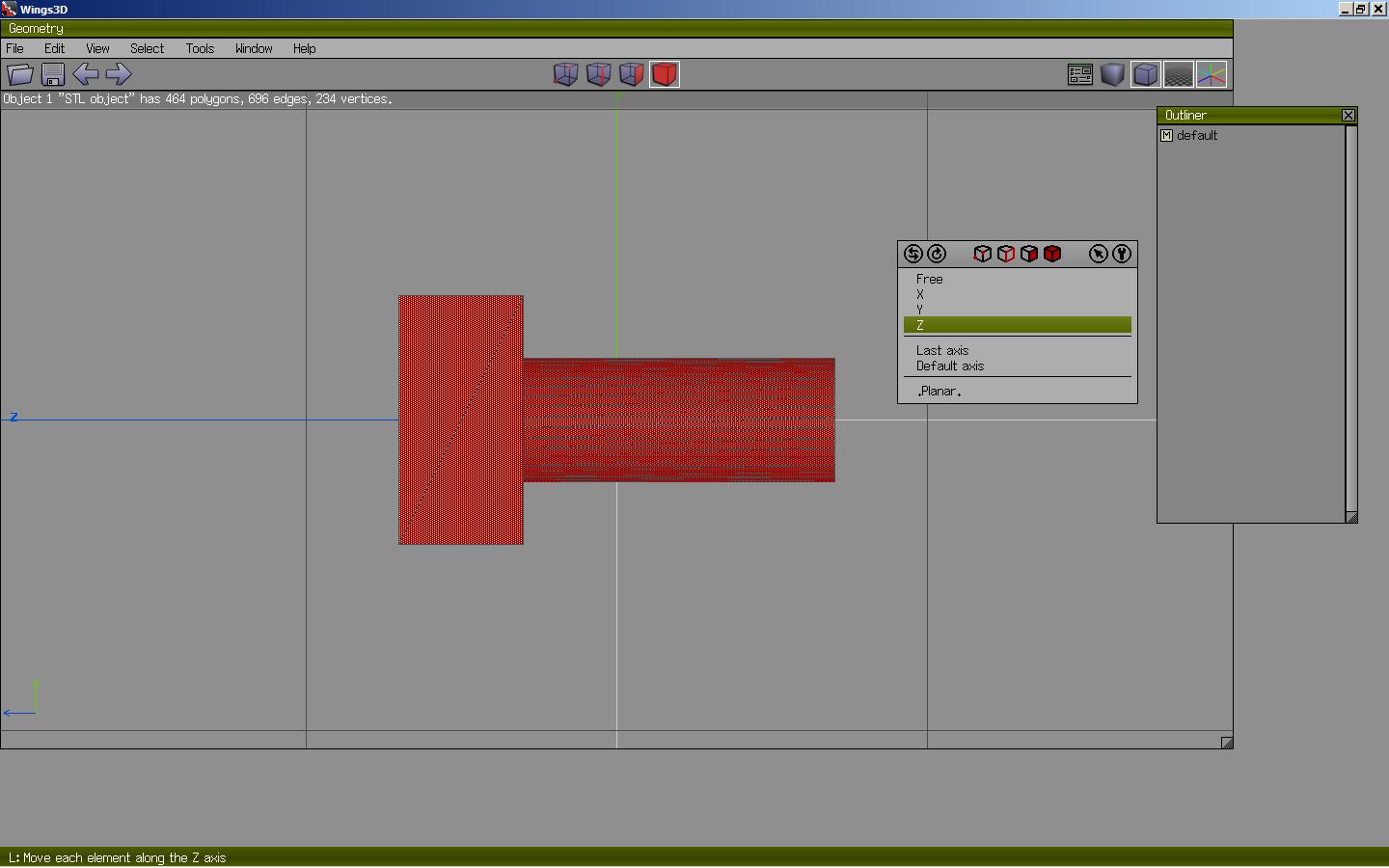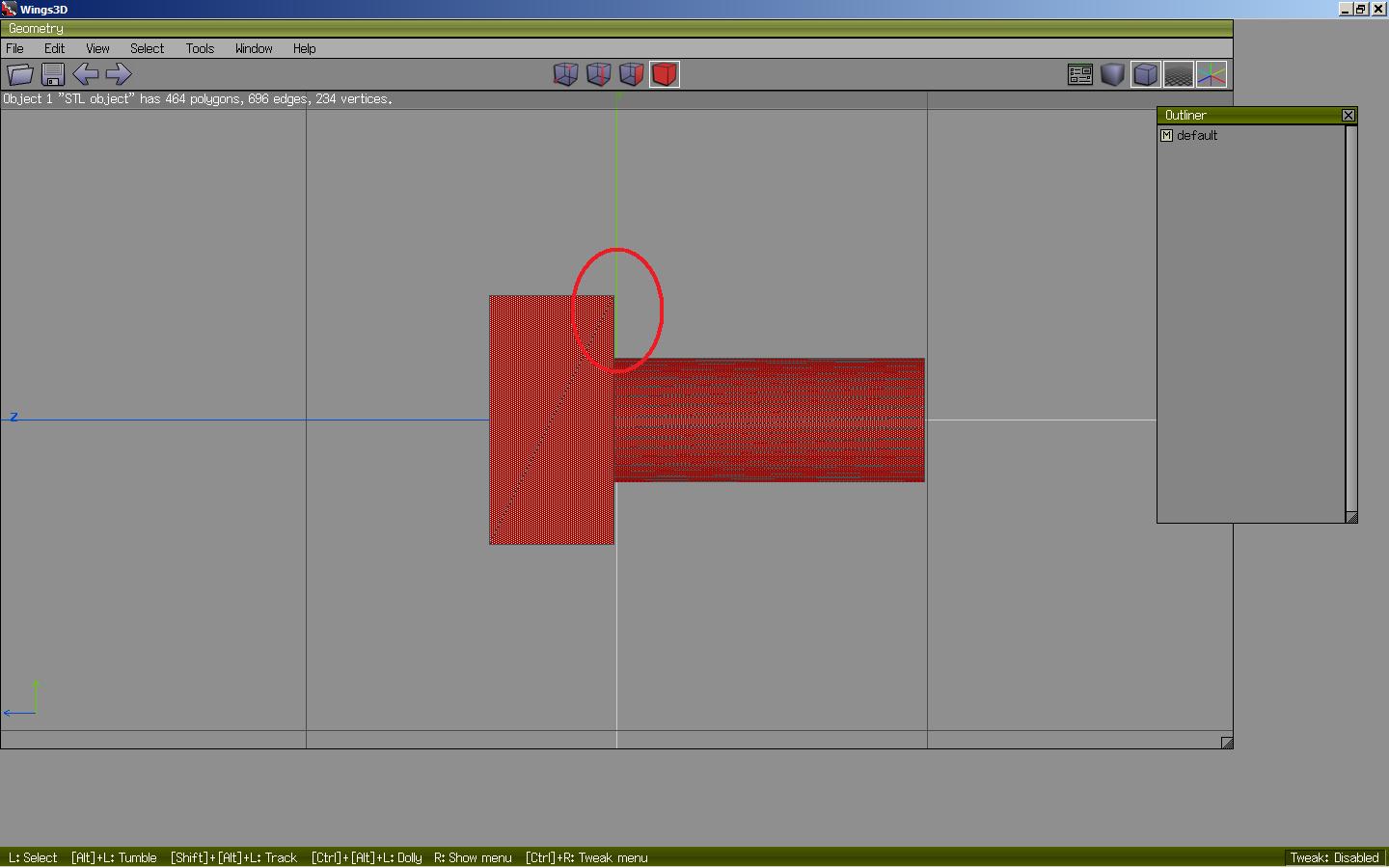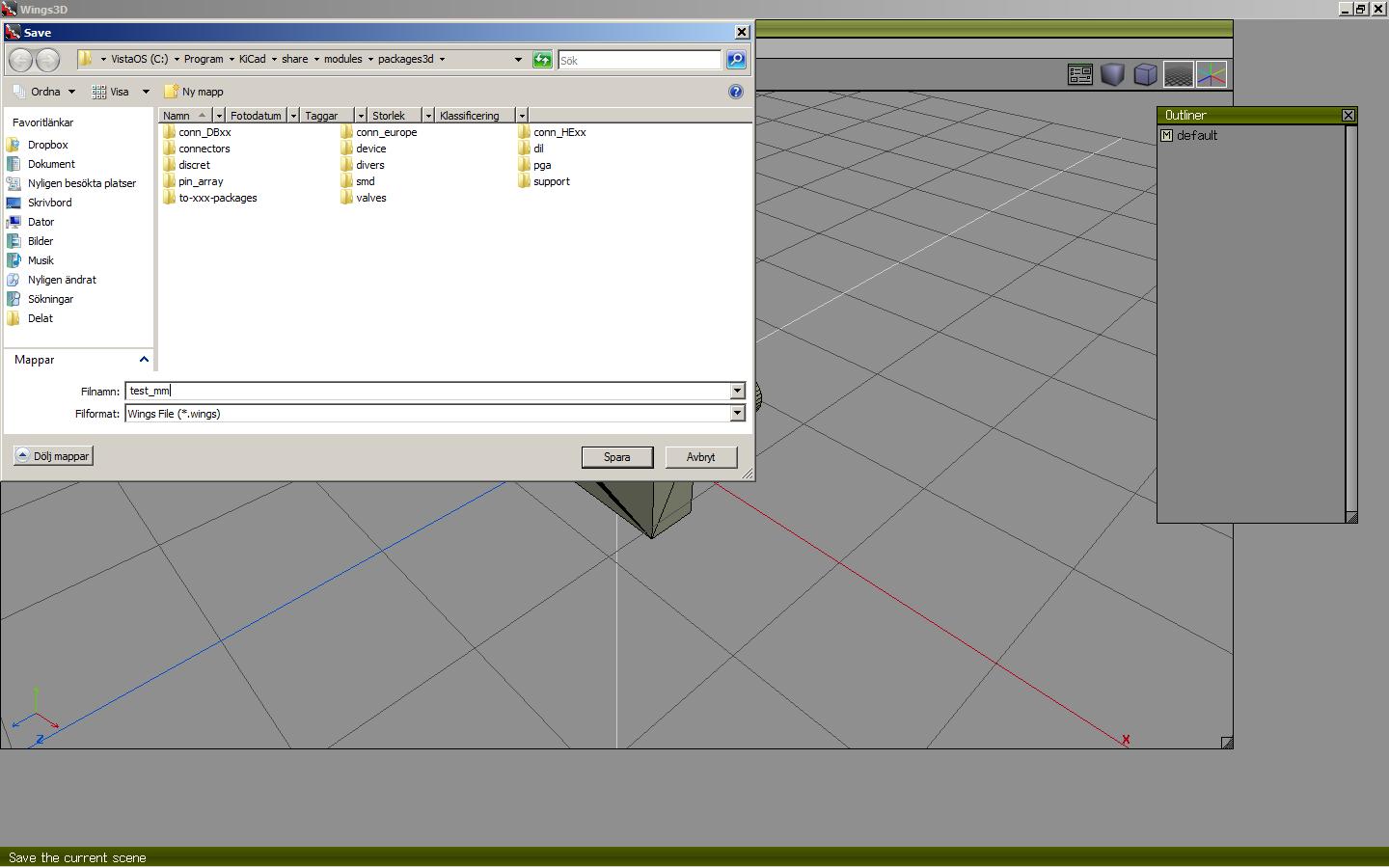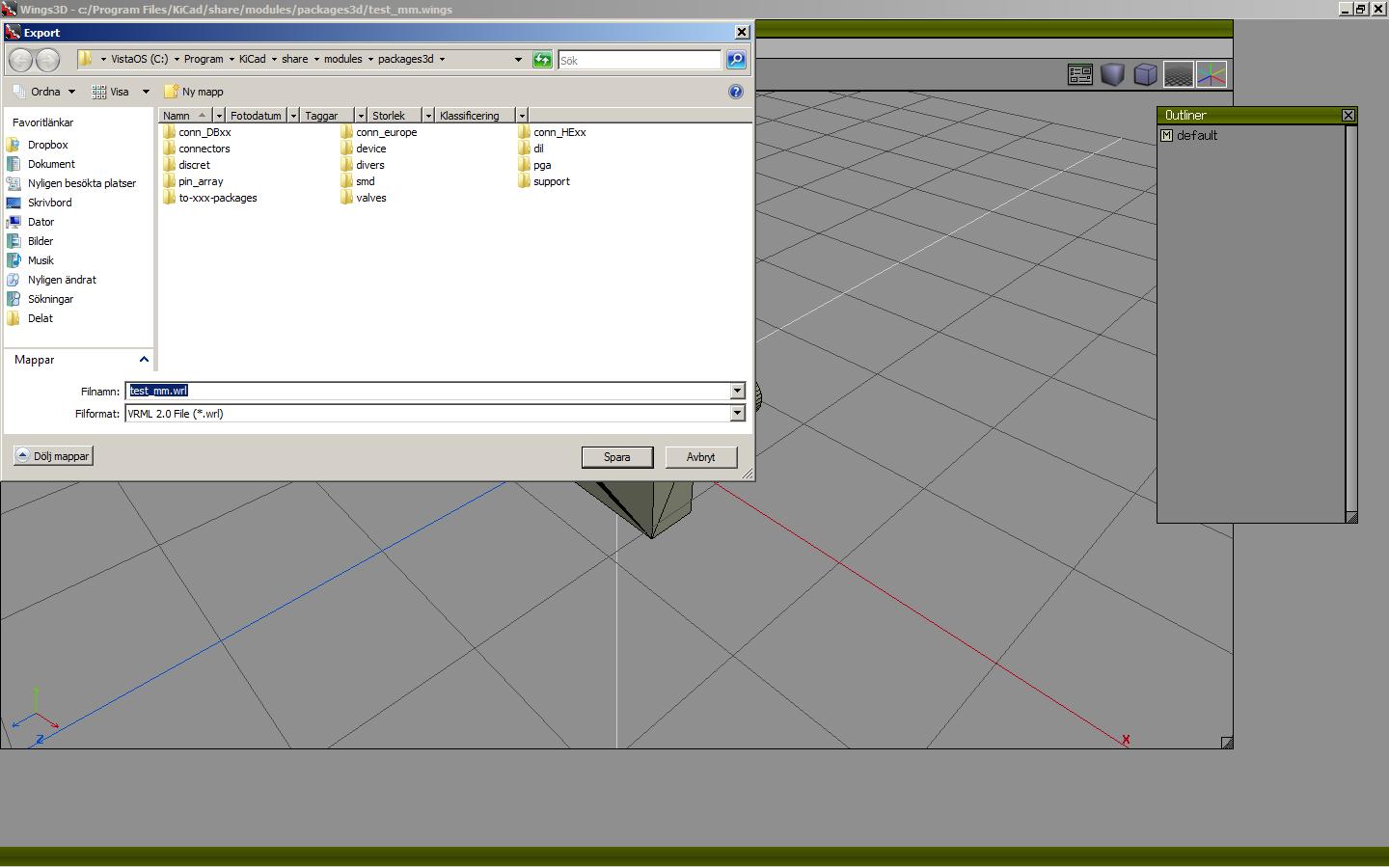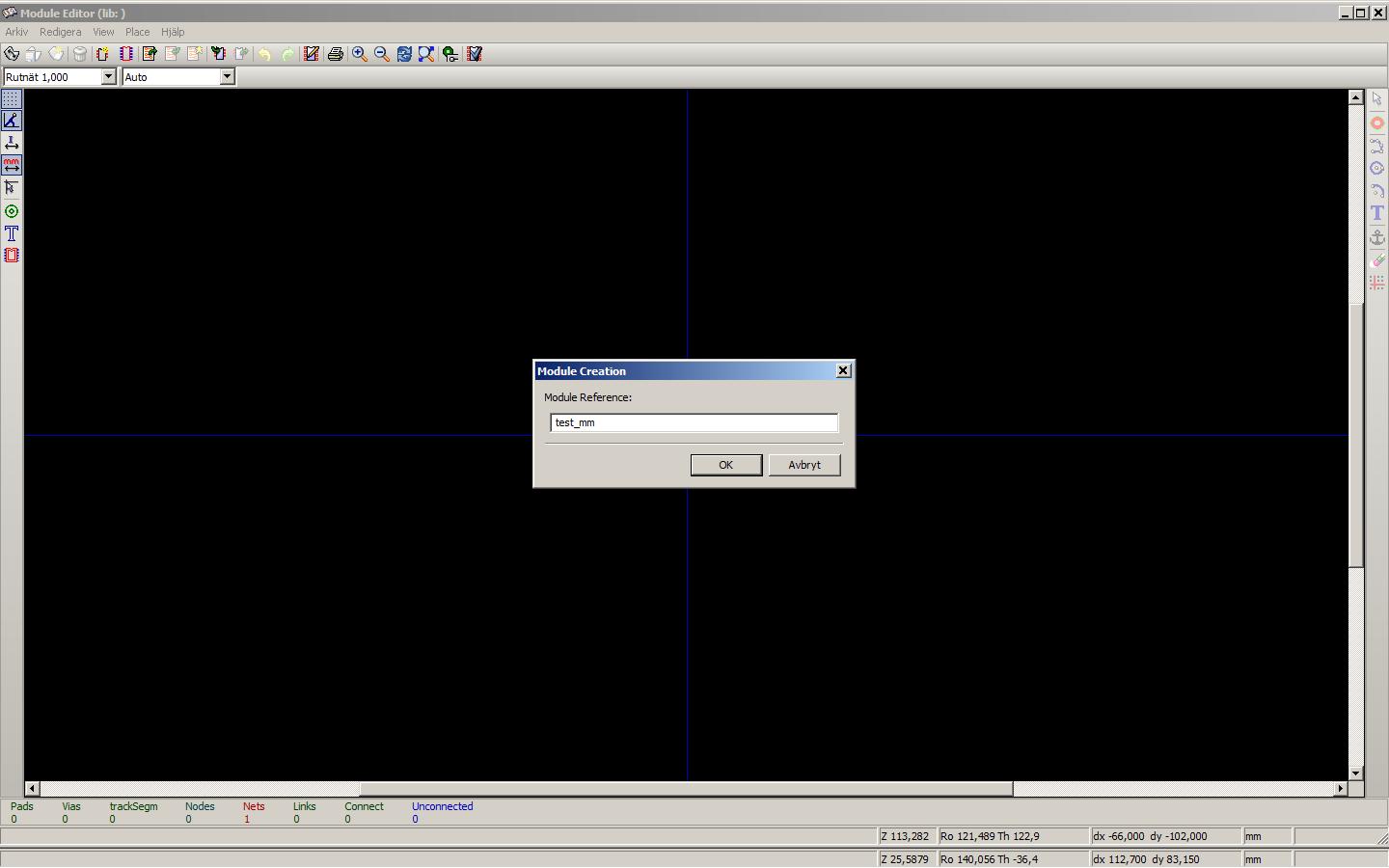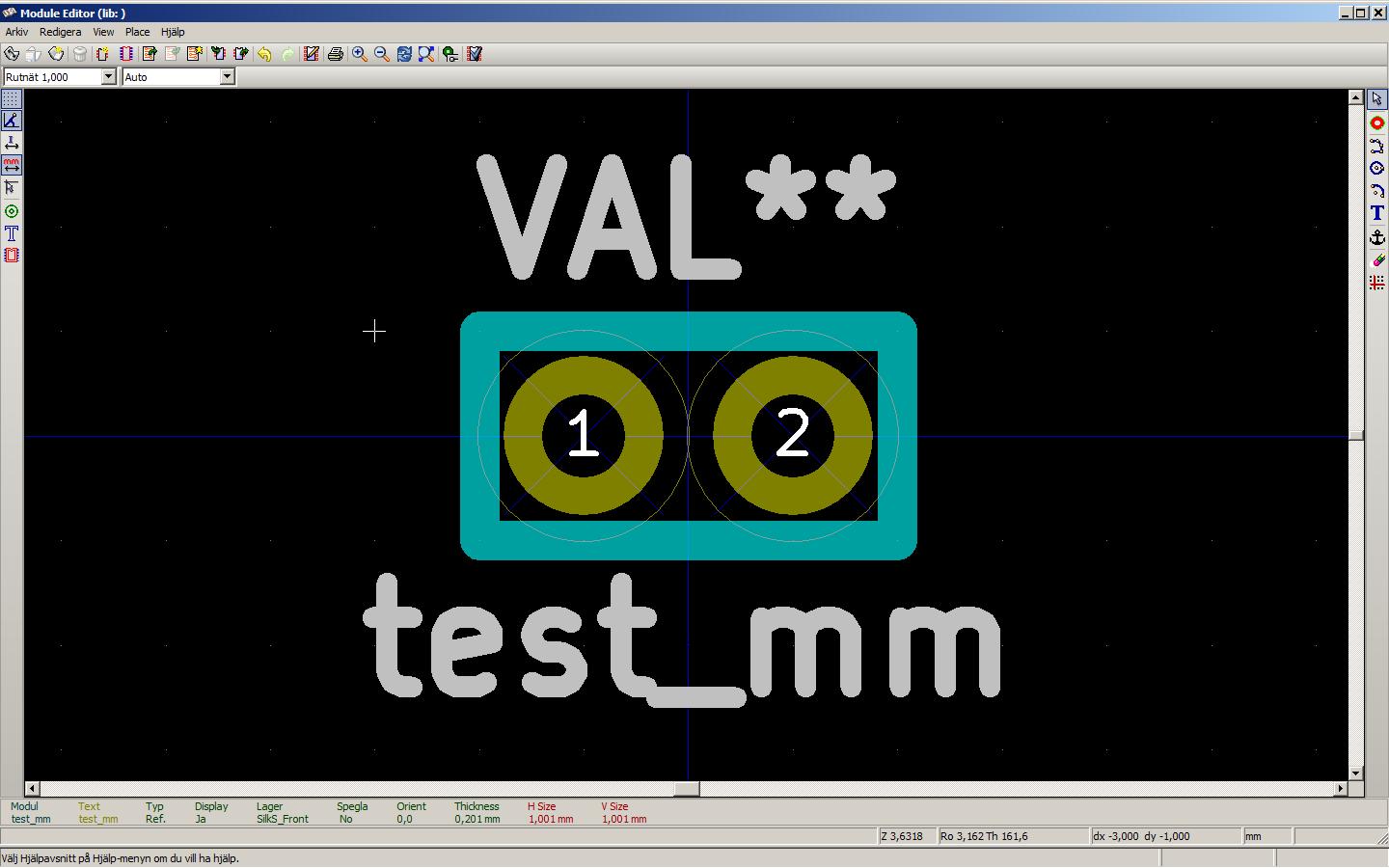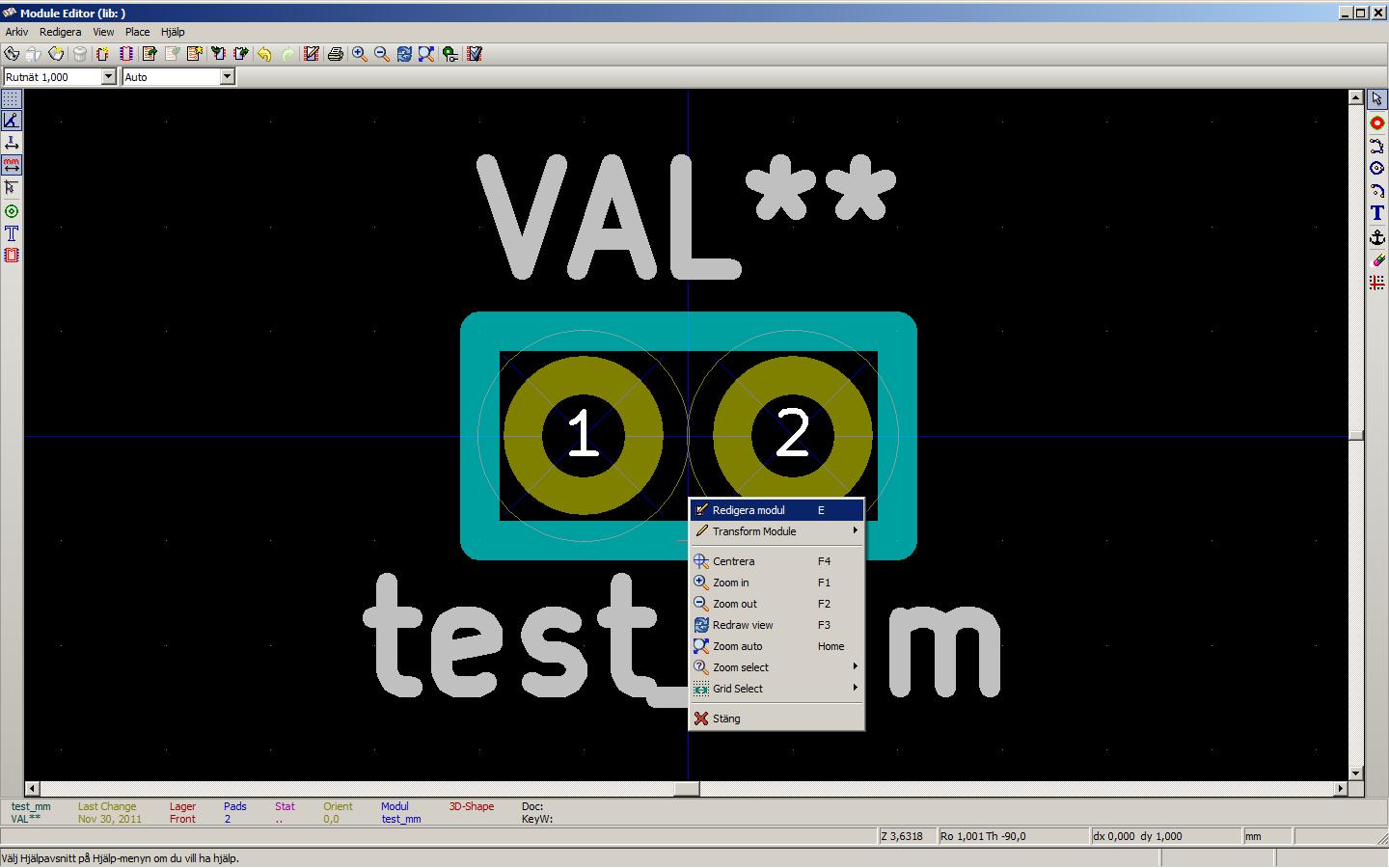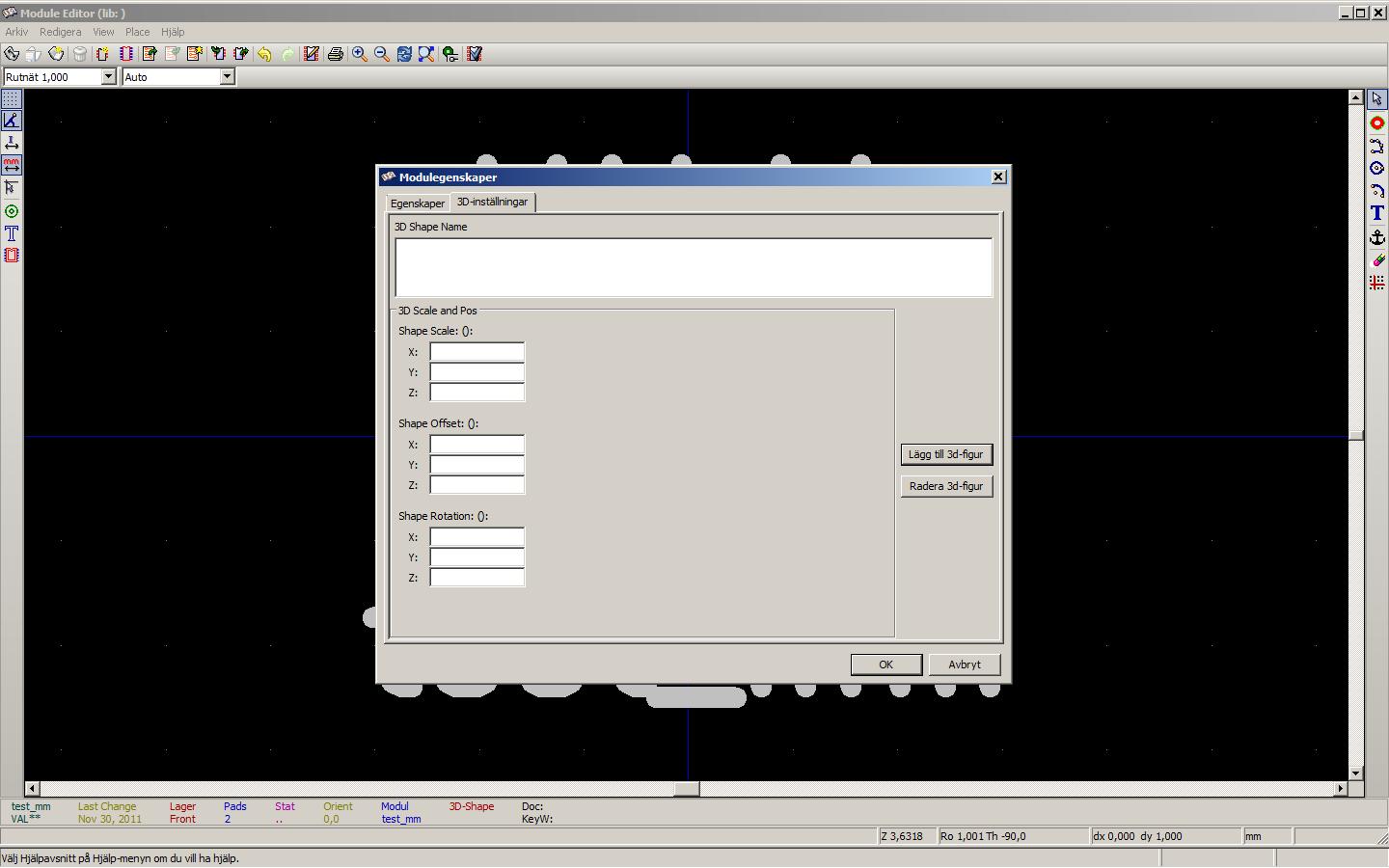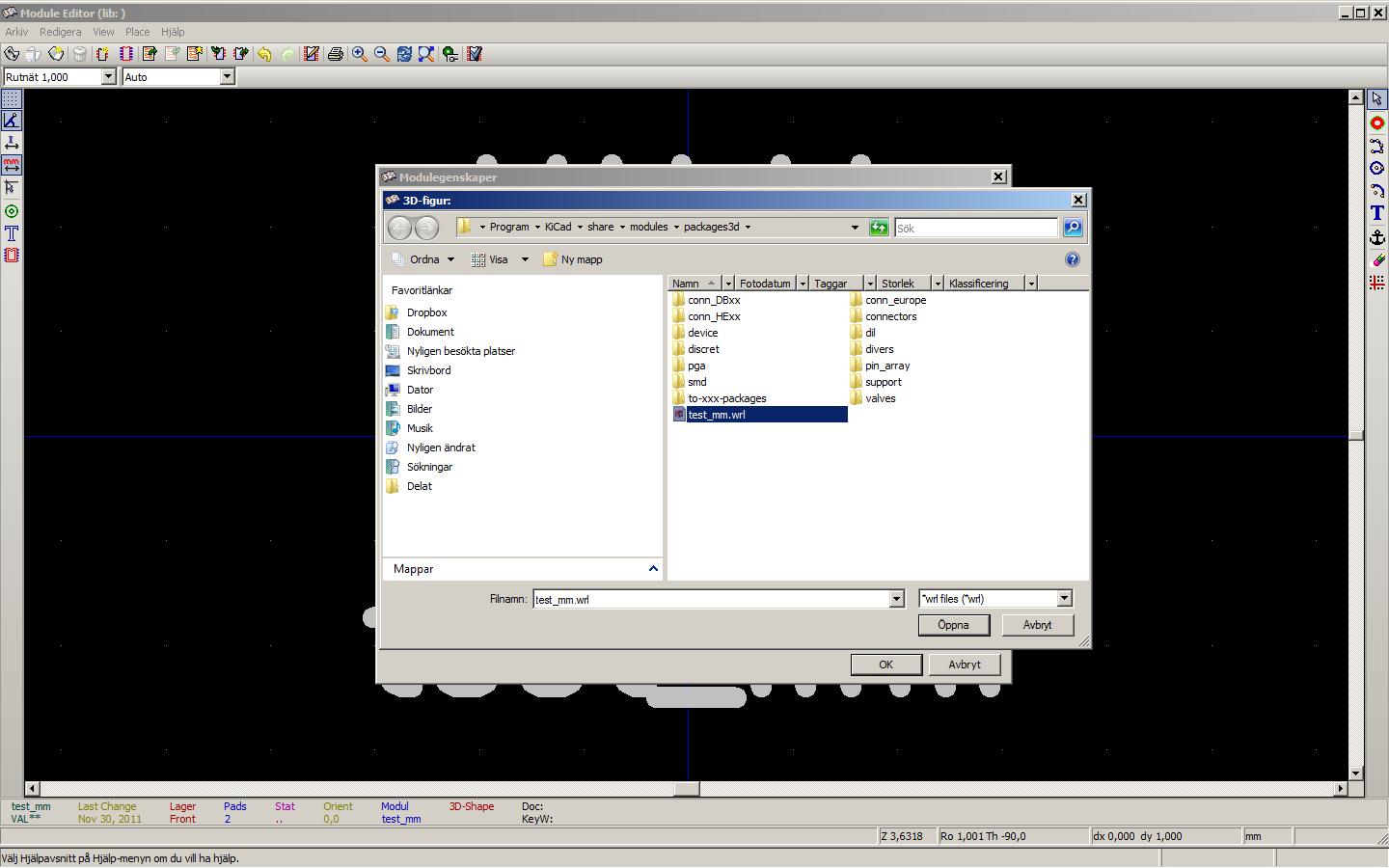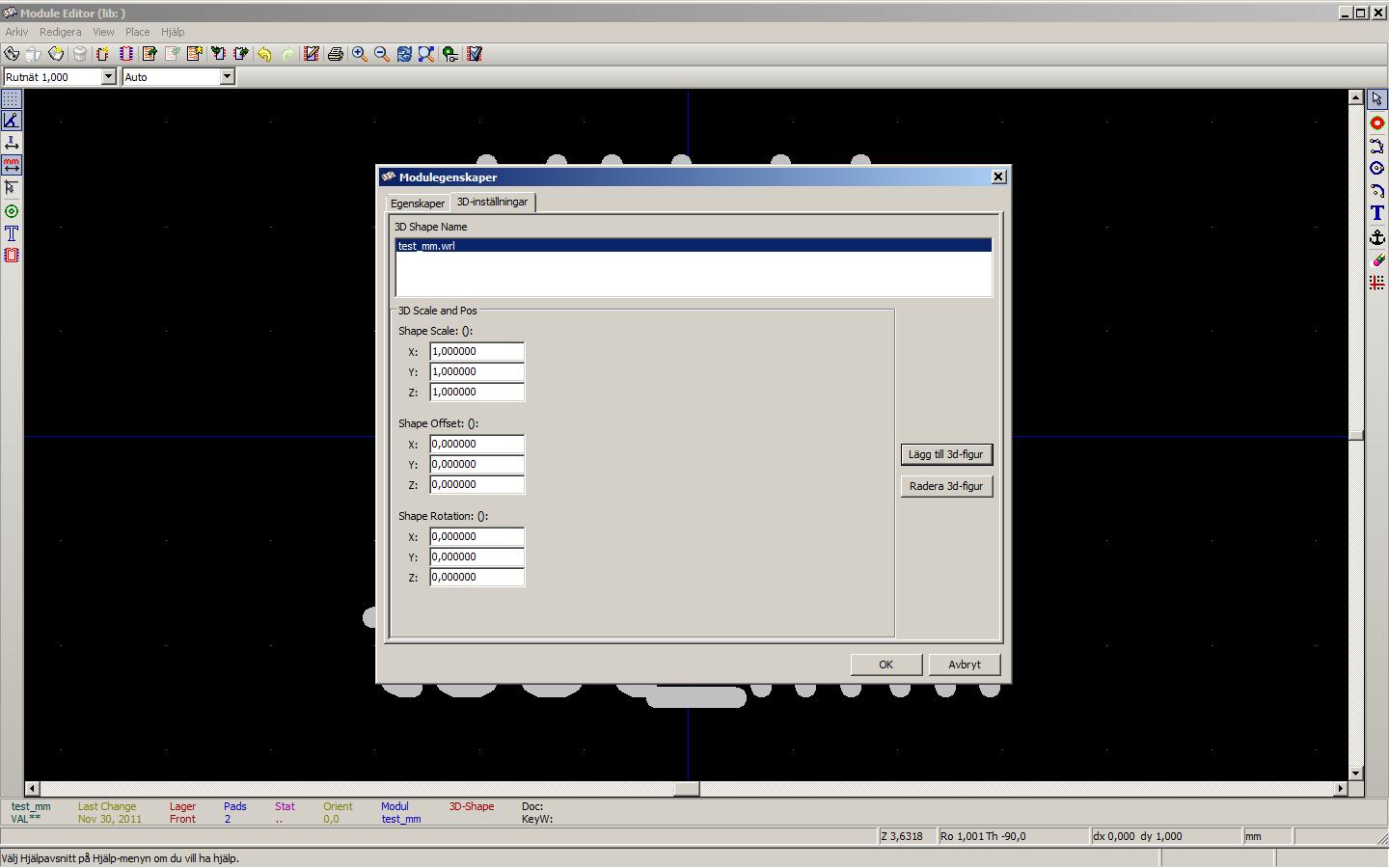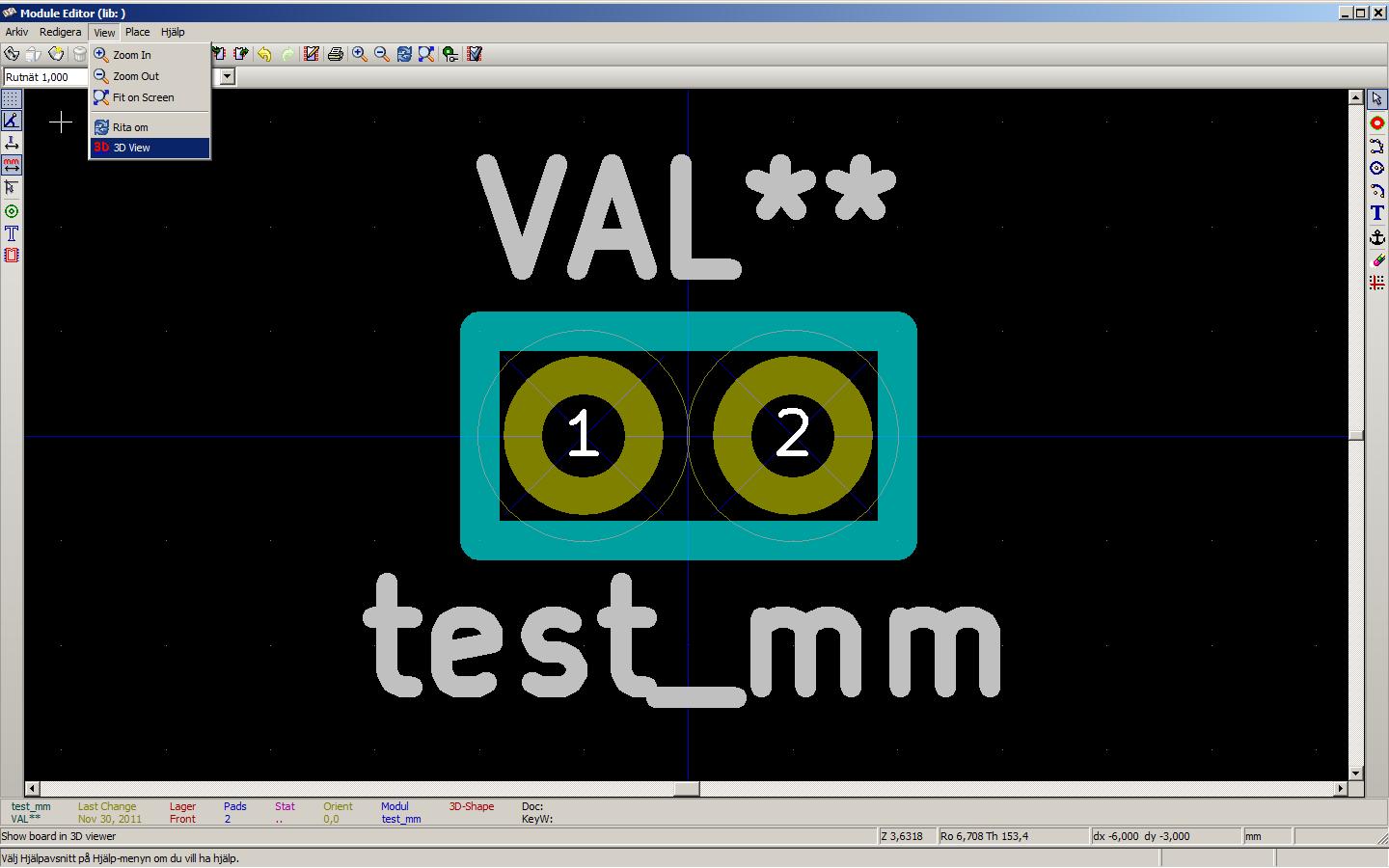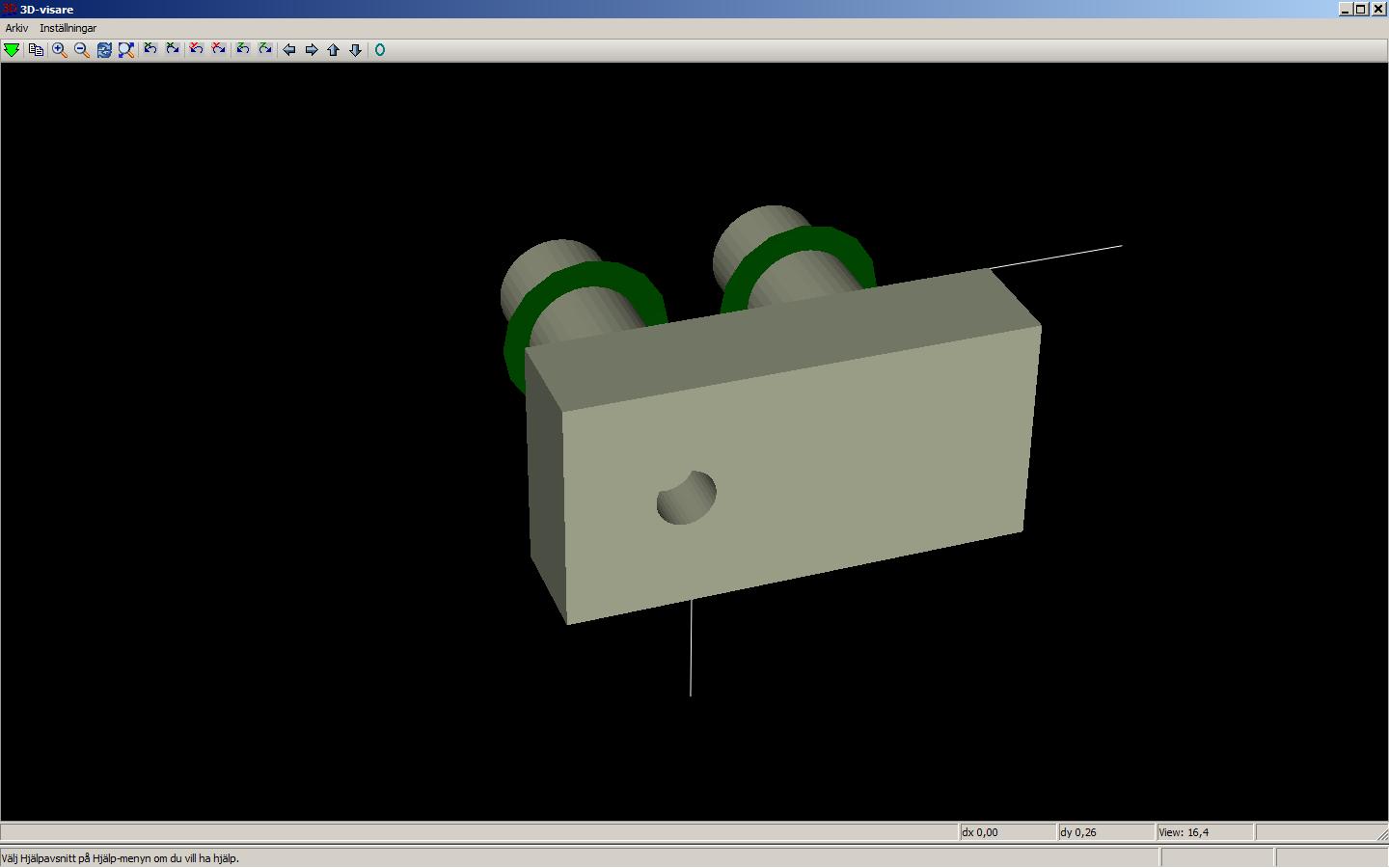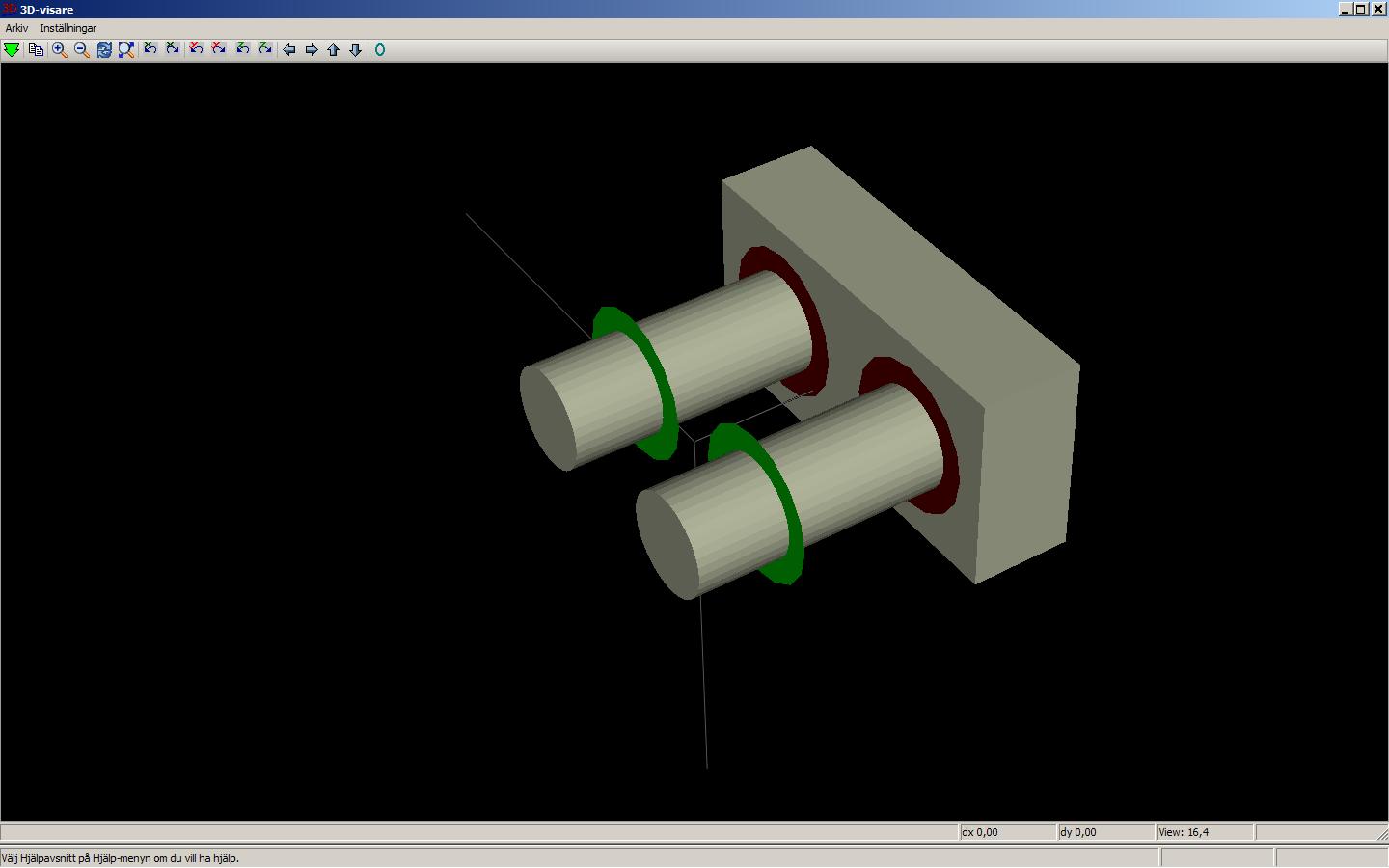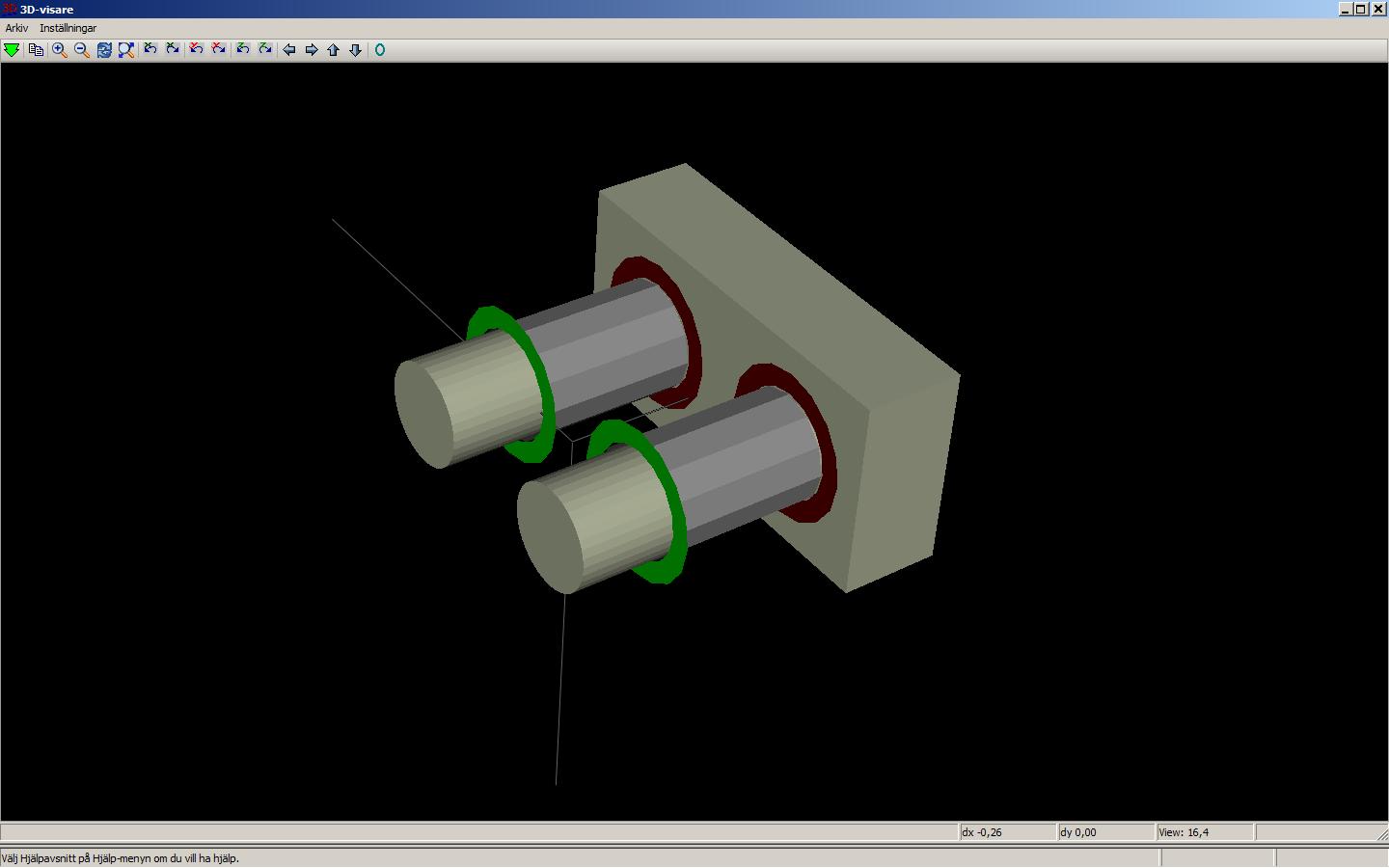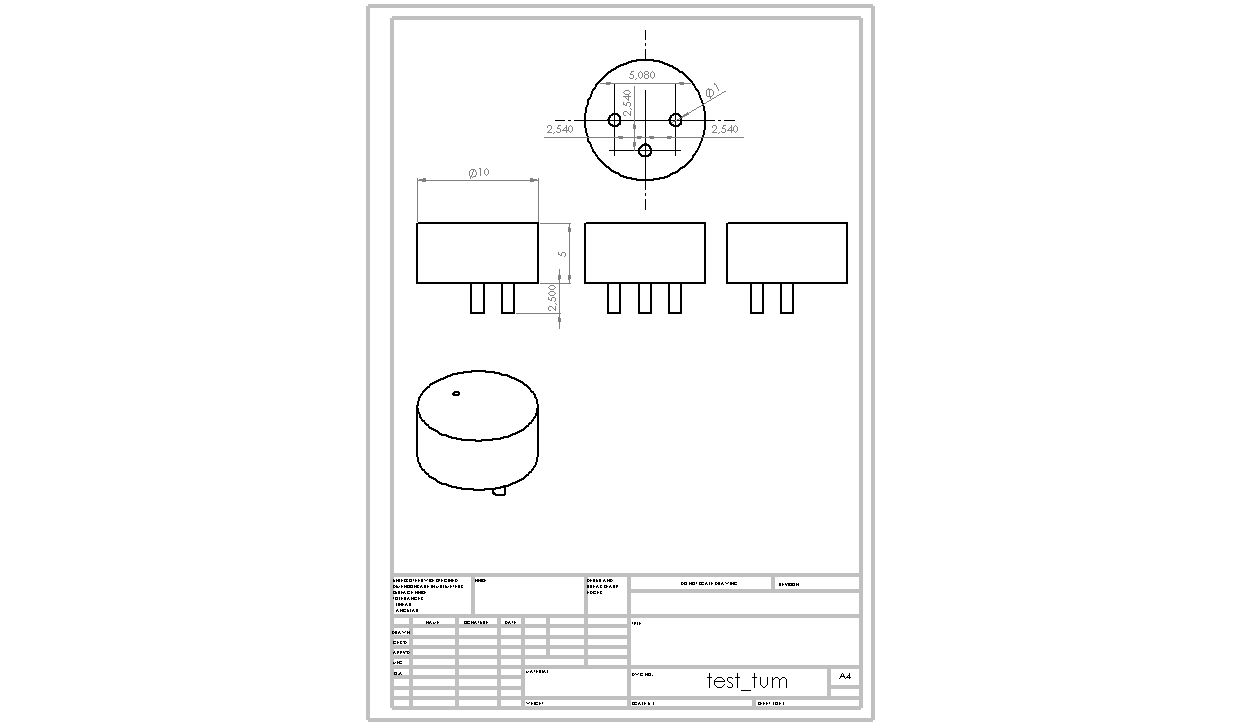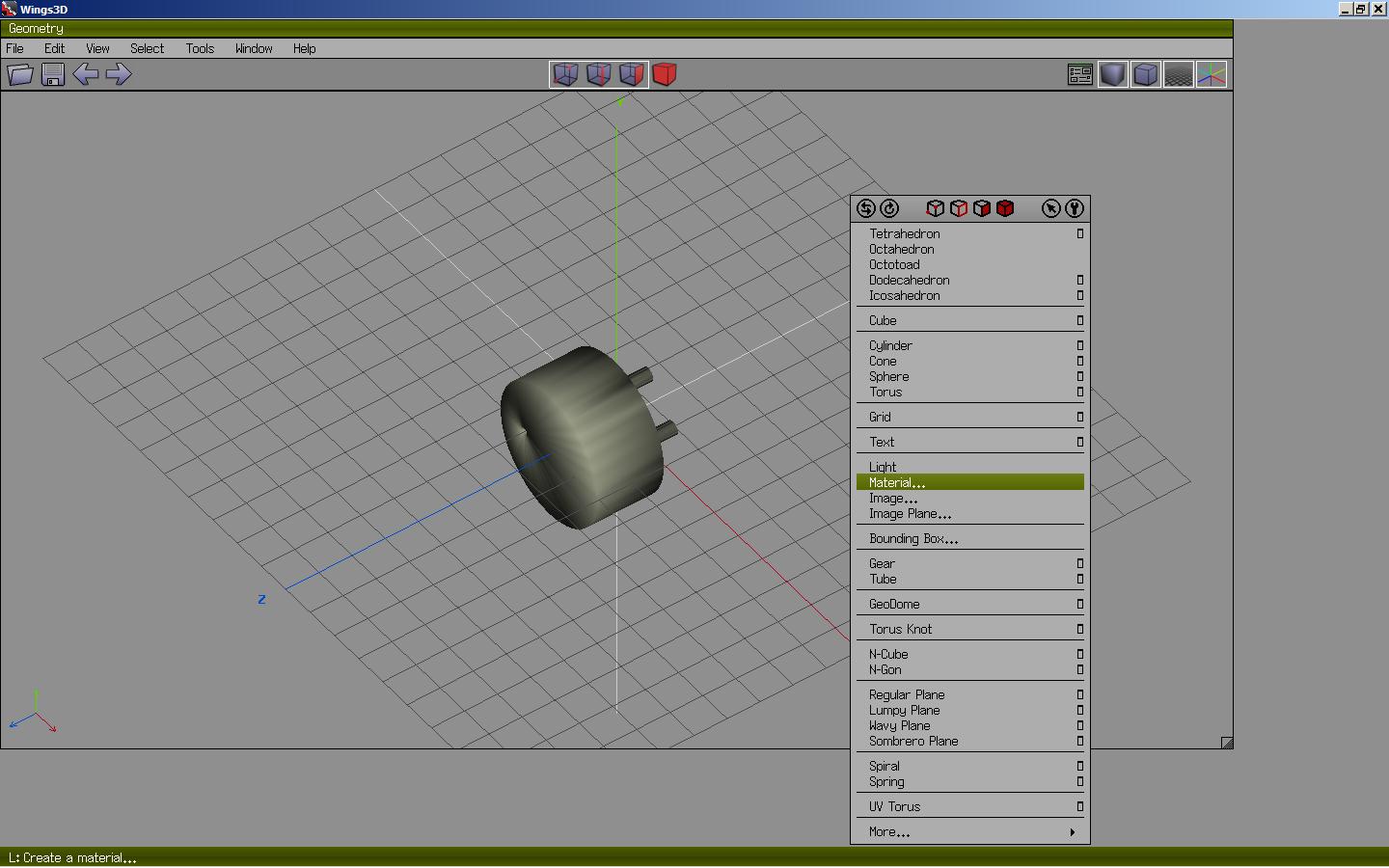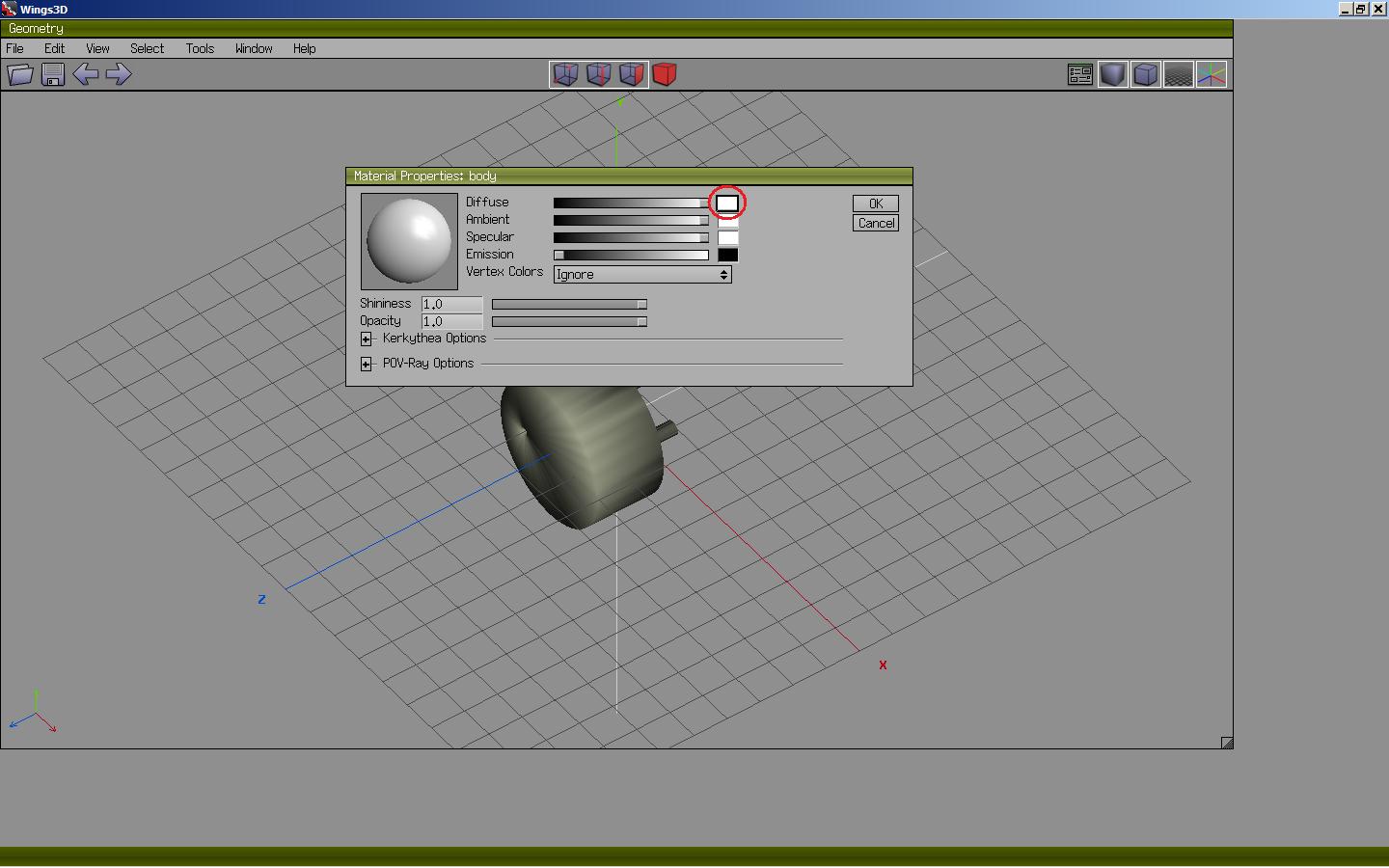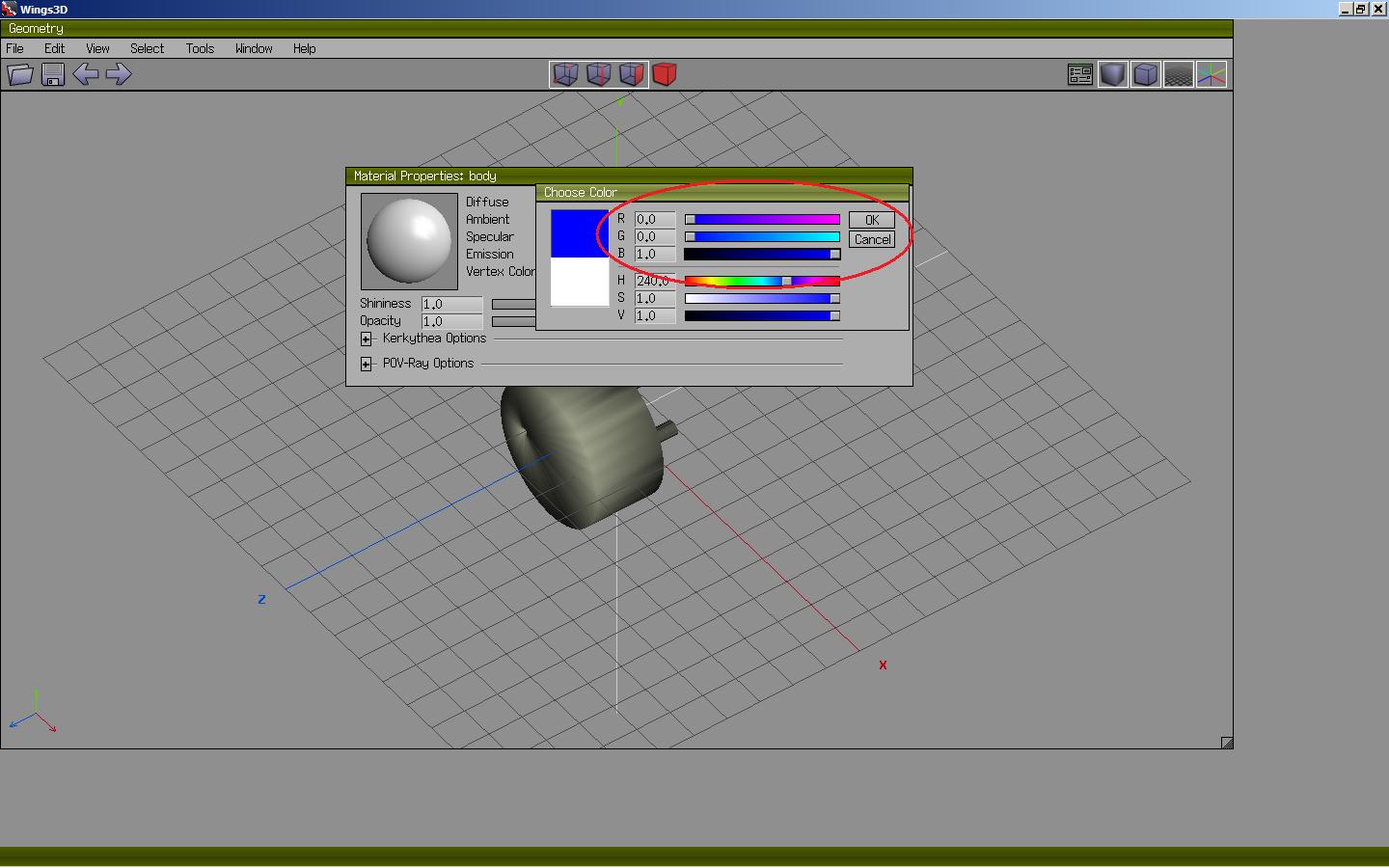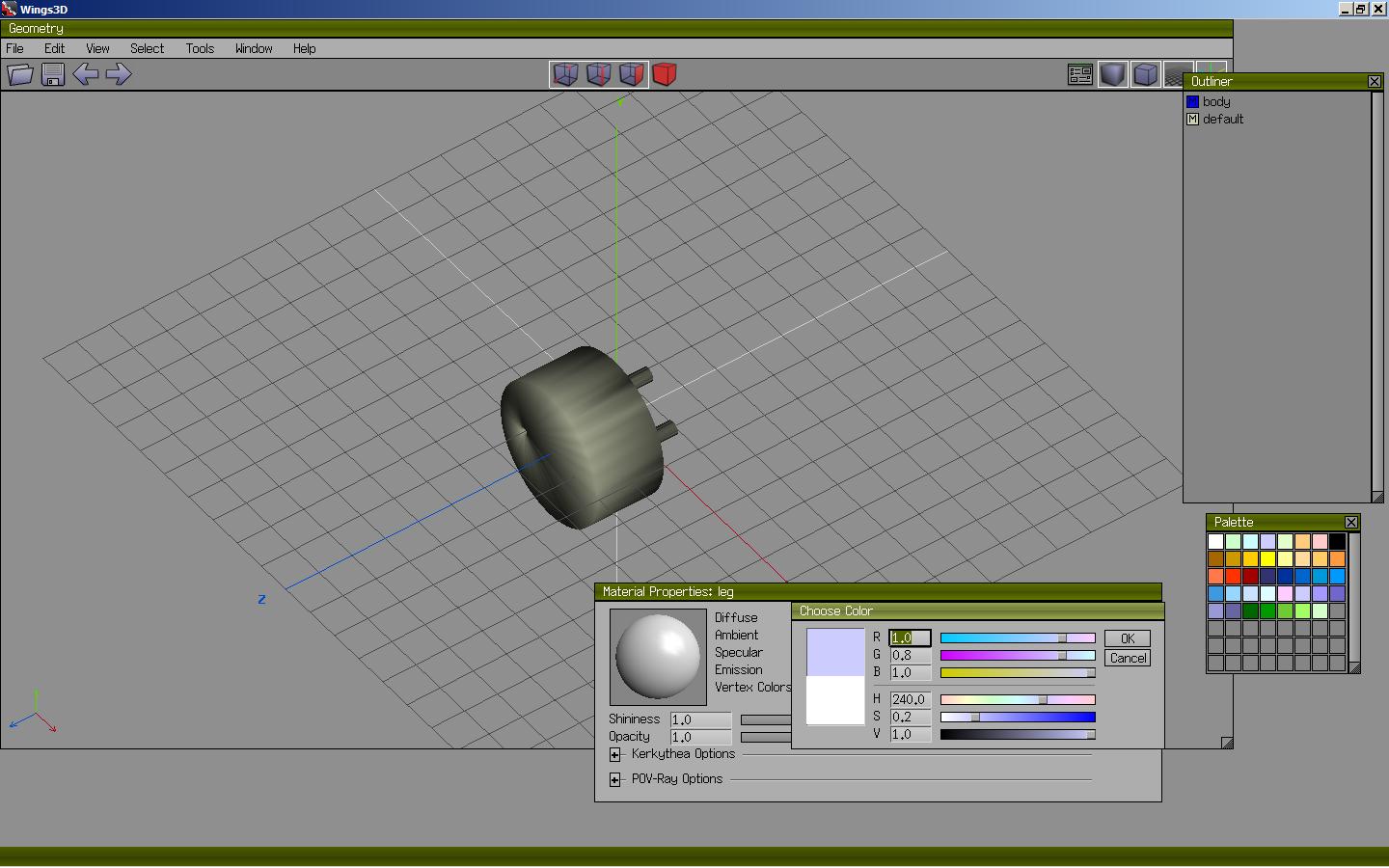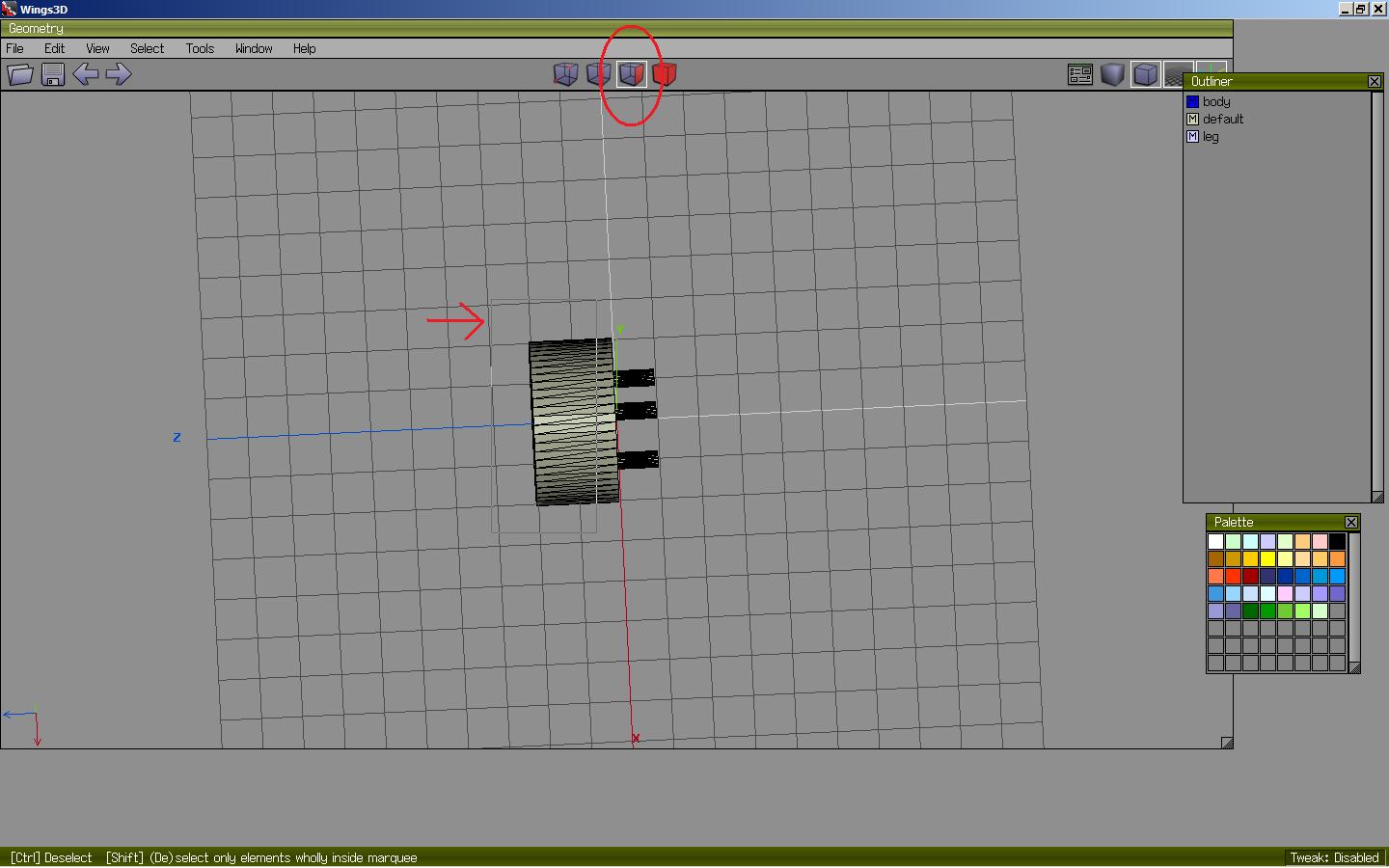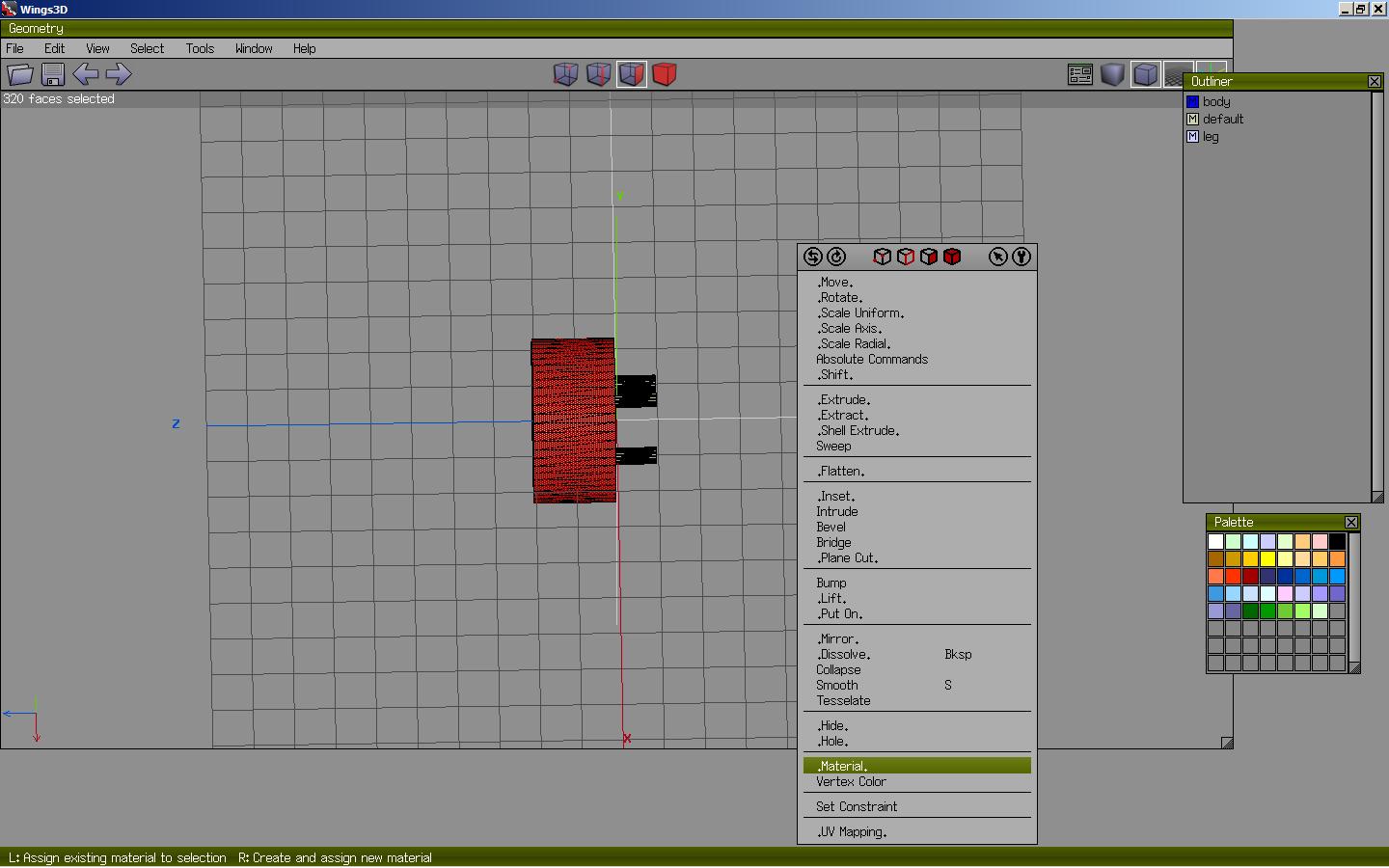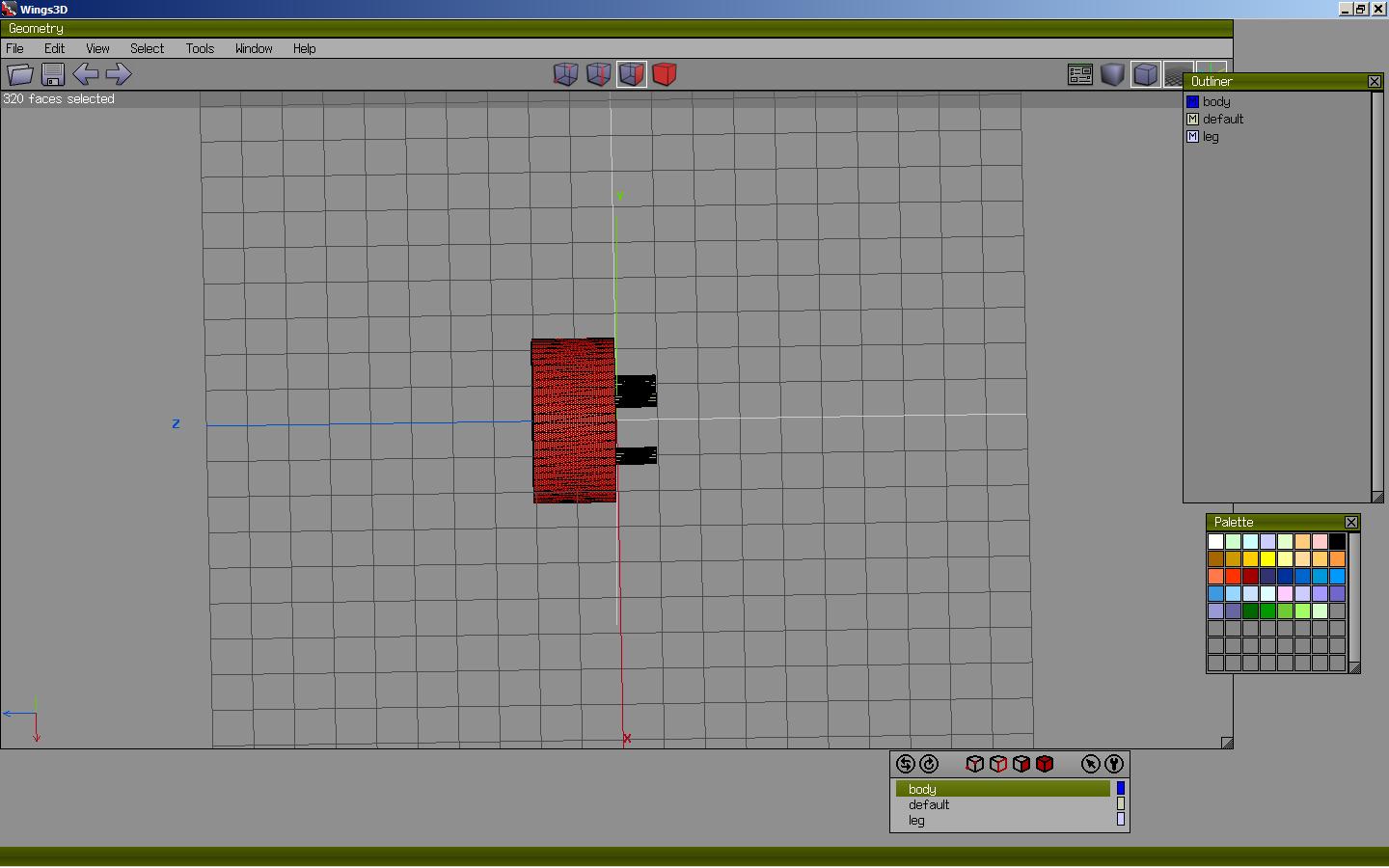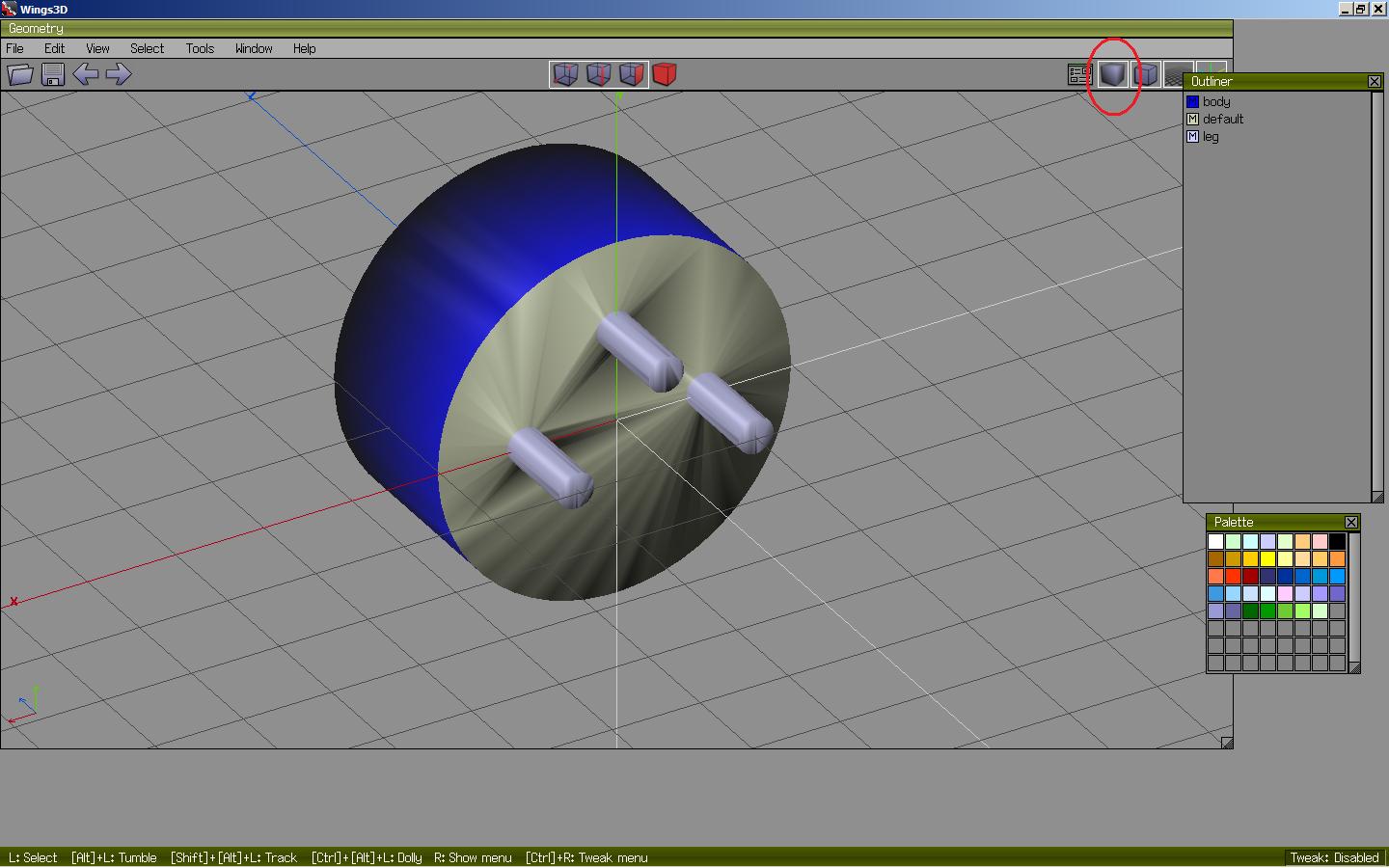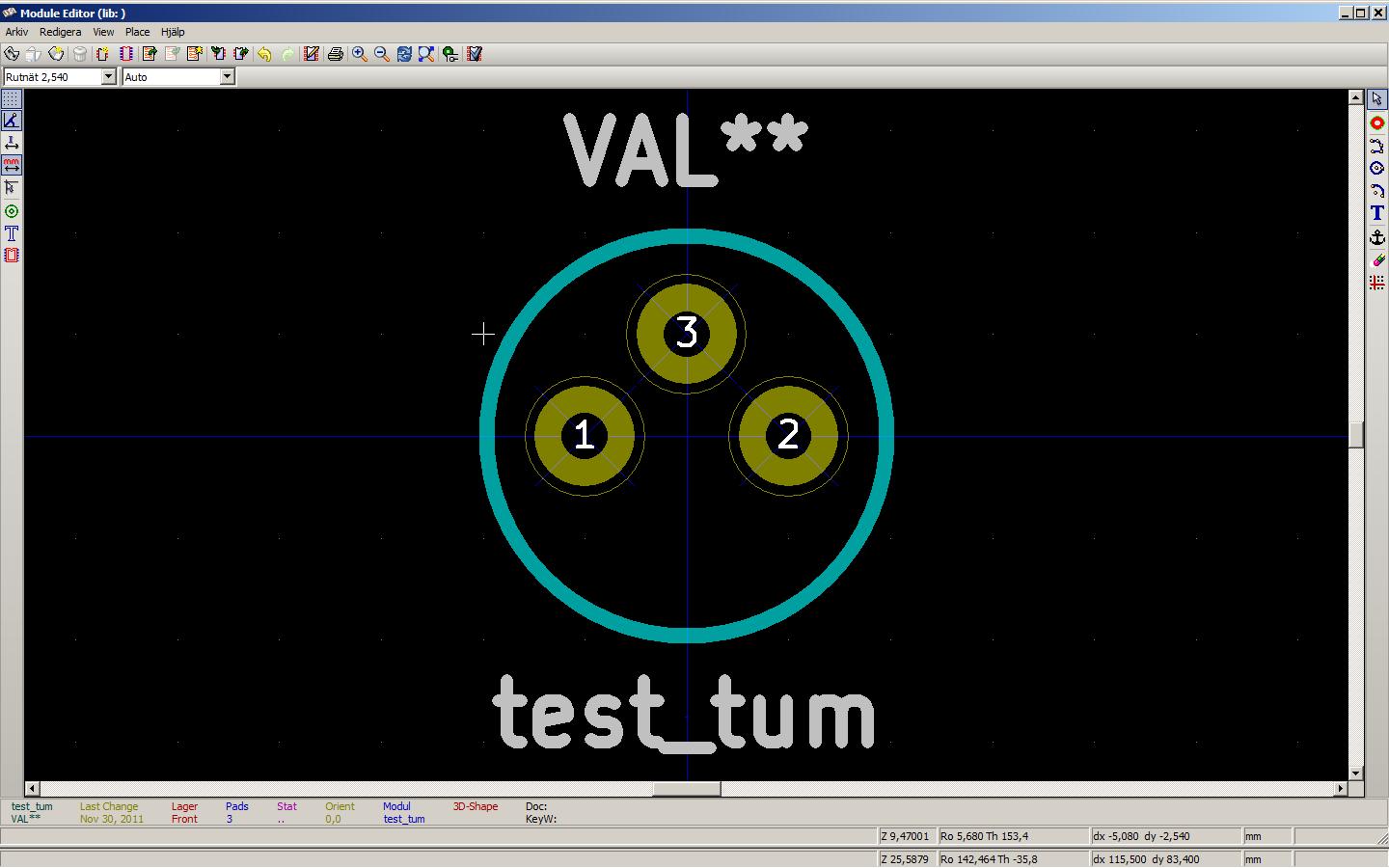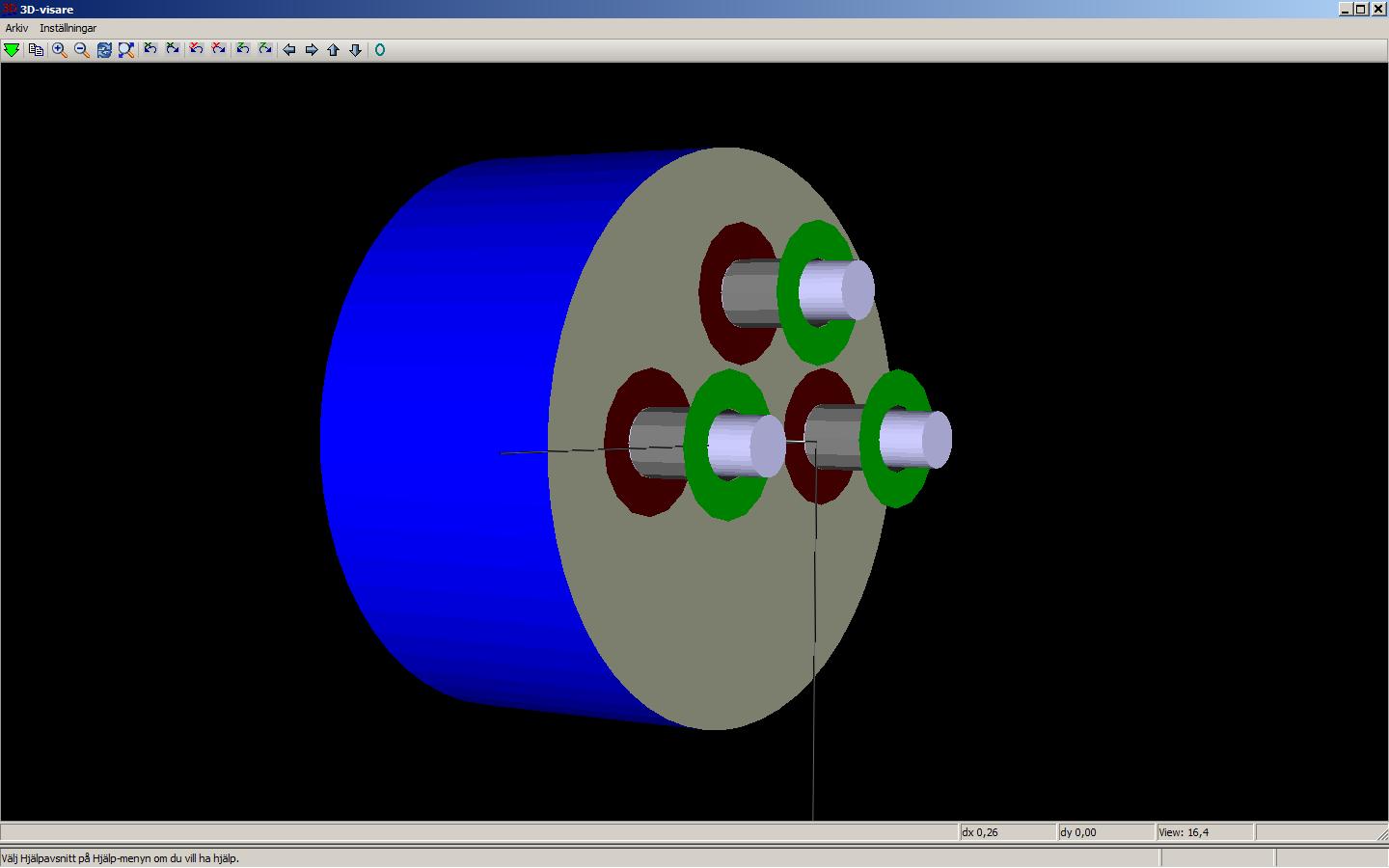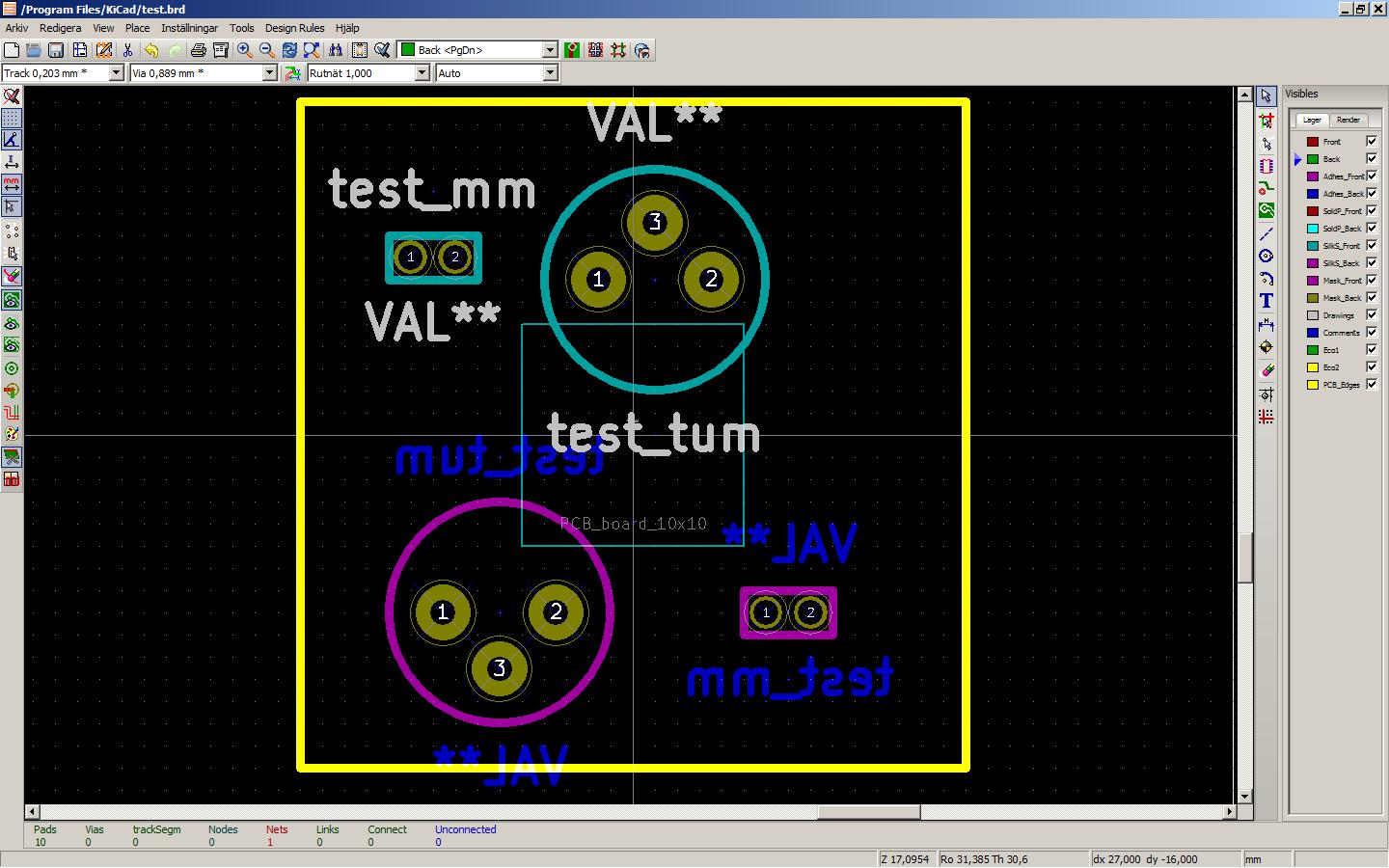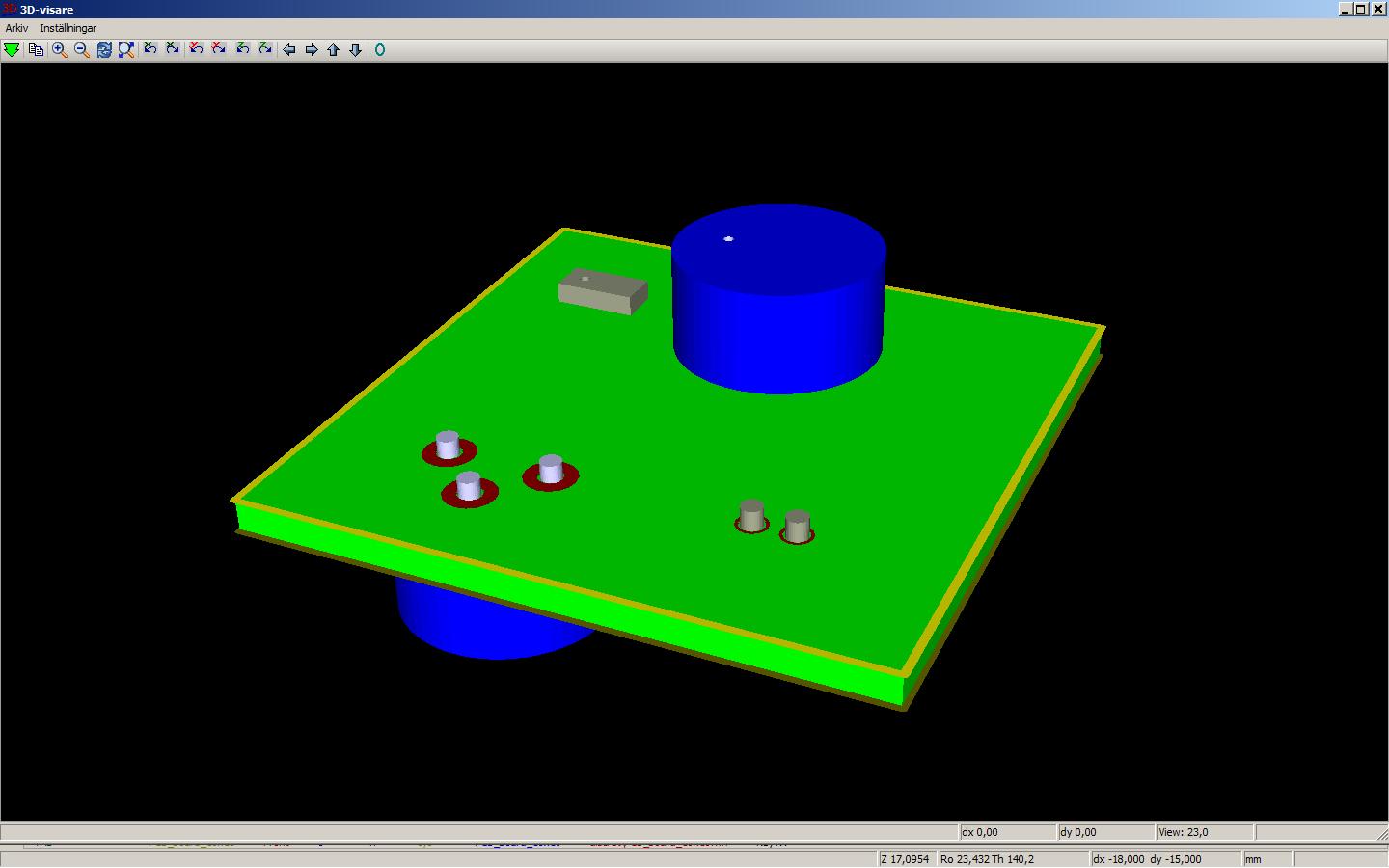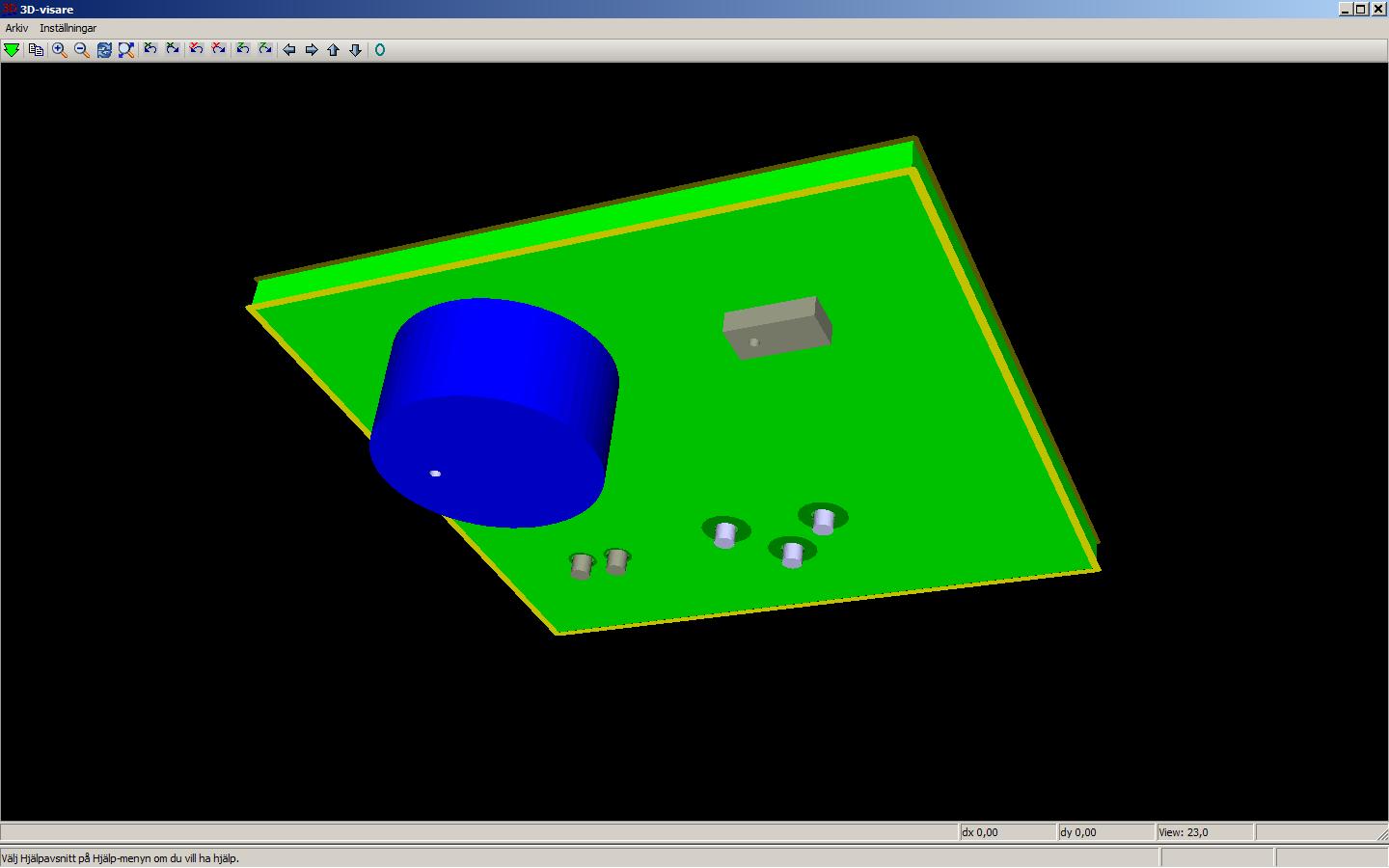Skillnad mellan versioner av "SolidWorks 3D-modeller i KiCad"
Cpms (diskussion | bidrag) |
Cpms (diskussion | bidrag) |
||
| Rad 27: | Rad 27: | ||
Öppna Wings3D och klicka på Window i menylisten, ta fram Outliner och palette. Dom används senare för att färglägga komponenten. | Öppna Wings3D och klicka på Window i menylisten, ta fram Outliner och palette. Dom används senare för att färglägga komponenten. | ||
För att rotera/pan arbetsytan håll ner mittknappen på musen och dra, fungerar inte det så klicka Edit-Preferance, välj Camera och ställ in: Mouse Button - Two, Camera - Blender. Nu kan du snurra arbetsytan genom att hålla ner Alt och dra. | För att rotera/pan arbetsytan håll ner mittknappen på musen och dra, fungerar inte det så klicka Edit - Preferance, välj Camera och ställ in: Mouse Button - Two, Camera - Blender. | ||
Nu kan du snurra arbetsytan genom att hålla ner Alt och dra. | |||
För att markera i Wings3D används kuberna längst upp: | För att markera i Wings3D används kuberna längst upp: | ||
Du kan välja mellan ändpunkter, kanter, yta eller hela modellen, bilderna visar vad som är vad. | Du kan välja mellan ändpunkter, kanter, yta eller hela modellen, bilderna visar vad som är vad. | ||
Avmarkering görs med mellanslag. | Avmarkering görs med mellanslag. | ||
| Rad 50: | Rad 53: | ||
Markera hela modellen: klicka på den röda kuben längst upp för att välja markera hela, klicka någonstans på modellen. | Markera hela modellen: klicka på den röda kuben längst upp för att välja markera hela, klicka någonstans på modellen. | ||
Modellen blir nu röd för att visa vad som är markerat. | Modellen blir nu röd för att visa vad som är markerat. | ||
Klicka Tools - Center - All | Klicka Tools - Center - All | ||
Modellens centerpunkt flyttas nu till X0.Y0.Z0 | Modellens centerpunkt flyttas nu till X0.Y0.Z0 | ||
[[Fil:Wings3D_2.jpg]] | [[Fil:Wings3D_2.jpg]] | ||
Rotera modellen i X-axel i 90 grader: högerklicka någonstans på arbetsytan (ej på modellen) med modellen markerad, välj Rotate - X men rör inte musen efter du klickat X. Tryck Tab för att få fram numerisk input och skriv 90 och tryck OK. | Rotera modellen i X-axel i 90 grader: högerklicka någonstans på arbetsytan (ej på modellen) med modellen markerad, välj Rotate - X men rör inte musen efter du klickat X. | ||
Tryck Tab för att få fram numerisk input och skriv 90 och tryck OK. | |||
[[Fil:Wings3D_3.jpg]] | [[Fil:Wings3D_3.jpg]] | ||
| Rad 76: | Rad 83: | ||
[[Fil:Wings3D_18.jpg]] | [[Fil:Wings3D_18.jpg]] | ||
[[Fil:Wings3D_19.jpg]] | [[Fil:Wings3D_19.jpg]] | ||
== Skapa footprint och associera till 3D-modellen i SolidWorks. == | == Skapa footprint och associera till 3D-modellen i SolidWorks. == | ||
Versionen från 1 december 2011 kl. 01.42
Tänkte förklara ett sätt att lägga in egna 3D-komponenter (moduler) i KiCad.
Programmen som används är:
SolidWorks för att skapa modellen, andra 3D program borde fungera också.
Wings3D för att orientera, skala, färglägga och spara modellen så KiCad förstår filen. Wings3D är Open Source och kan hämtas här: [1]
KiCad för att skapa kretskort-layouten och kan hämtas här: [2]
SolidWorks
Vi börjar denna "How To" med att skapa en enklare komponent i SolidWorks, eftersom exporteringen av färdig fil inte stöder Assambly-filer så måste hela komponenten skapas som en del.
Komponenten är ritad i skala 1/1 i millimeter, benen är 1mm i diameter och 2,5mm långa, rastermåttet är 2mm. En liten grop är skapad för att märka ut ben 1, 2,5mm långa ben verkar passa bra till KiCad´s 3D kretskort, diametern ritas bäst enl. verklig diameter.
Spara filen i valfri mapp.
Exportera filen som STL.
Wings3D
Öppna Wings3D och klicka på Window i menylisten, ta fram Outliner och palette. Dom används senare för att färglägga komponenten.
För att rotera/pan arbetsytan håll ner mittknappen på musen och dra, fungerar inte det så klicka Edit - Preferance, välj Camera och ställ in: Mouse Button - Two, Camera - Blender.
Nu kan du snurra arbetsytan genom att hålla ner Alt och dra.
För att markera i Wings3D används kuberna längst upp: Du kan välja mellan ändpunkter, kanter, yta eller hela modellen, bilderna visar vad som är vad.
Avmarkering görs med mellanslag.
Importera STL-filen du exporterade från SolidWorks:
Klicka File - Import, välj StereoLithography (.STL), sök reda på STL-filen och tryck öppna.
Nu ska komponenten komma upp på arbetsytan men storleken och orienteringen är fel
Börja med att centrera modellen i XYZ-led:
Markera hela modellen: klicka på den röda kuben längst upp för att välja markera hela, klicka någonstans på modellen.
Modellen blir nu röd för att visa vad som är markerat.
Klicka Tools - Center - All
Modellens centerpunkt flyttas nu till X0.Y0.Z0
Rotera modellen i X-axel i 90 grader: högerklicka någonstans på arbetsytan (ej på modellen) med modellen markerad, välj Rotate - X men rör inte musen efter du klickat X.
Tryck Tab för att få fram numerisk input och skriv 90 och tryck OK.
Skapa footprint och associera till 3D-modellen i SolidWorks.
Färgläggning av modell.